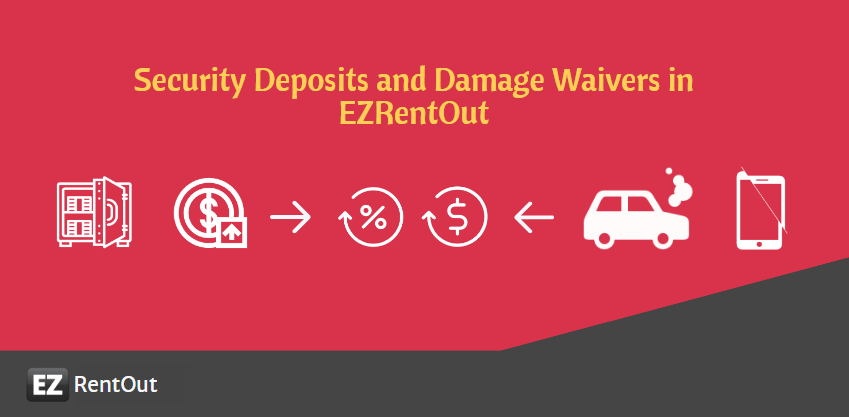You can add or customize line items for security deposits, damage waiver charges, etc. These would appear on all active orders in a drafted state and can be added either to the order total or as an independent value after the order total.
Instead of adding custom entries manually, you can now automate the process of adding line items to rental orders that are easily editable at the order level.
You can create these line items from Settings –> Company Settings –> Invoice Line Items.
To read about how orders are created and processed in EZRentOut, head to our Order Management guide.
Many of our customers want to be able to track Security Deposits and Damage Waivers. For this, line items in EZRentOut are beneficial. Whether you require a security deposit for damages or a damage waiver charge for rented-out machines, you can account for these in your orders.
Apart from that, you can also add and customize another type of line item (as type ‘Other’) for rental orders. This line item behaves as a discount or extra charge you can apply to a rental order, such as Rental protection plan as another invoice line item.
Note: For this feature to work out, QuickBooks or Xero Integrations must be disabled.
Creating an Invoice Line item
To do this, go to Settings –> Company Settings –> Invoice Line Items.
Adding security deposits and damage waivers
Click ‘Create New Invoice Line Item’.
Choose ‘Security Deposit’ under the type drop-down field.
For example, if you want to charge a 15% security deposit on heavy car rentals, you can customize the line item to charge in percentage (%) on the order gross total. An amount in $ can also be set (see the image below).
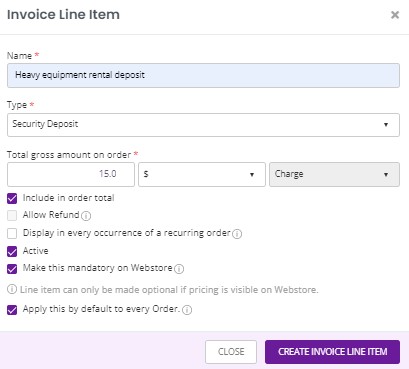
Check ‘Apply this by default to every Order’ if you want the Line Item to be added to each Order automatically.
Check ‘Include in order total’ to include this line item in the order total in the pricing table. There can be scenarios where you’d like to add these line items to the order total before the taxes, coupons, and other discounts. OR just charge them separately other than the order total. Both behaviors will be explained later in this post.
Hit ‘Create Invoice Line Item’ and the following dialogue will appear.
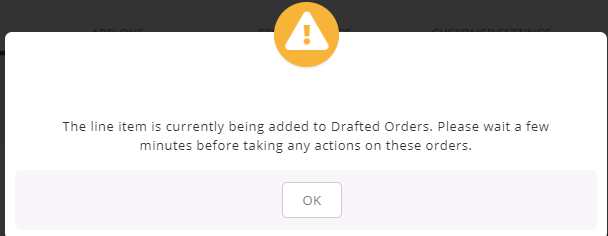
The same process can be used to create an invoice line item for damage waivers. Choose ‘Damage Waiver’ under the type drop-down field.
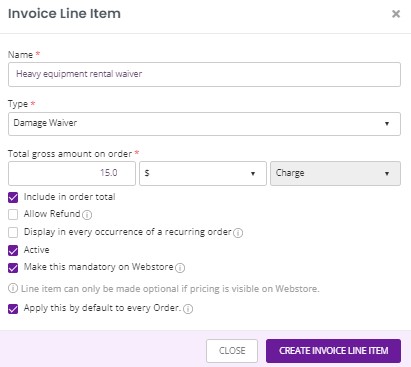
Adding a type ‘Other’ Invoice Line item
Click ‘Create New Invoice Line Item’.
Choose ‘Other’ under the type drop-down field. This type is used to either charge or apply a discount to rental orders. For example, a 5% discount is applied, or $20 is charged for the rental protection plan.
Like the security deposit and damage waiver line item, you can customize the ‘other’ line item to discount/charge in percentage (%) on the order gross total. An amount in $ can also be set.
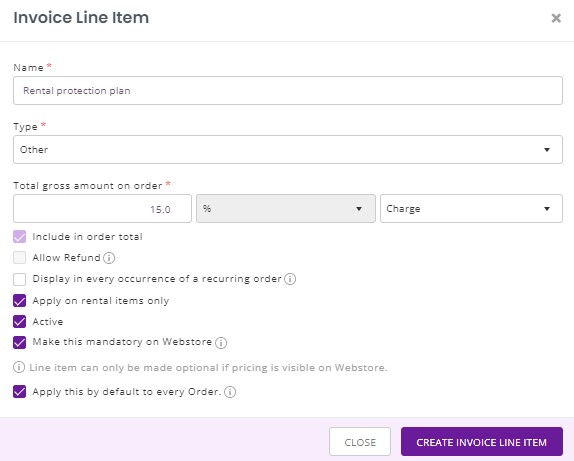
Please note rental protection plan is applied to rental items only.
Adding Invoice Line items to Recurring Orders
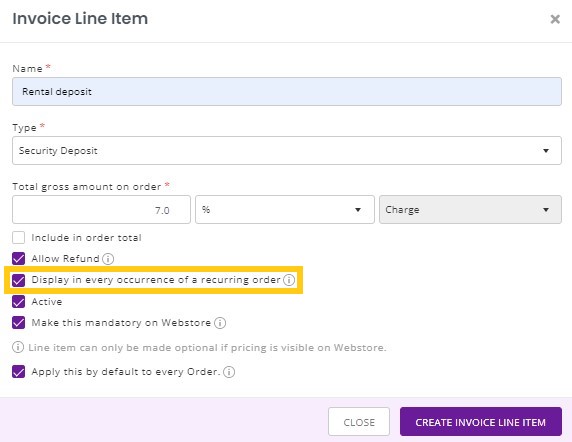
You can also automate the process of adding invoice line items to recurring orders. This setting can be enabled under Settings –> Company Settings –> Invoice Line Items –> Create New Invoice Line Item. Check ‘Display in every occurrence of a recurring order’.
Now this invoice line item will appear in all the past and future drafted recurring orders.
Note: Keep this setting unchecked if you want to display the invoice line item in the first order of a recurrence only.
Learn More: How to Manage Recurring Orders in EZRentOut
Taking action on Invoice Line items
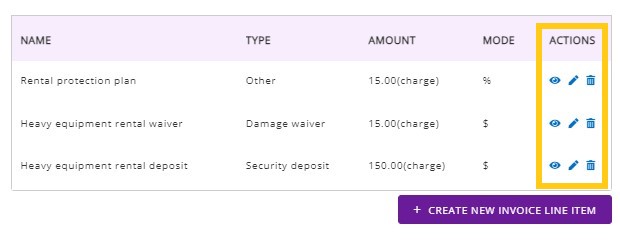
You can edit/delete a line item from Company Settings –> Invoice Line Items. By default, all line items are marked as active. However, you can deactivate a line item if it is not required at the moment or applied during the peak season.
Note: All the invoice line items (if marked active) will be added to all past and future drafted orders.
Invoice Line Items and Active Rental Orders
Invoice Line items appear in the pricing table on the Order details page as shown in the image below.
You can choose to remove Line items (security deposits or damage waivers) if not necessary for that rental order. As mentioned before, these line items are easily editable. You can change the values, however, the changes won’t impact the line items configured in Company Settings.
In the below image, you can see the behavior of both line items i.e. those marked ‘include in order total’ and the ones not marked ‘include in order total’, shown at the end of the order pricing table.
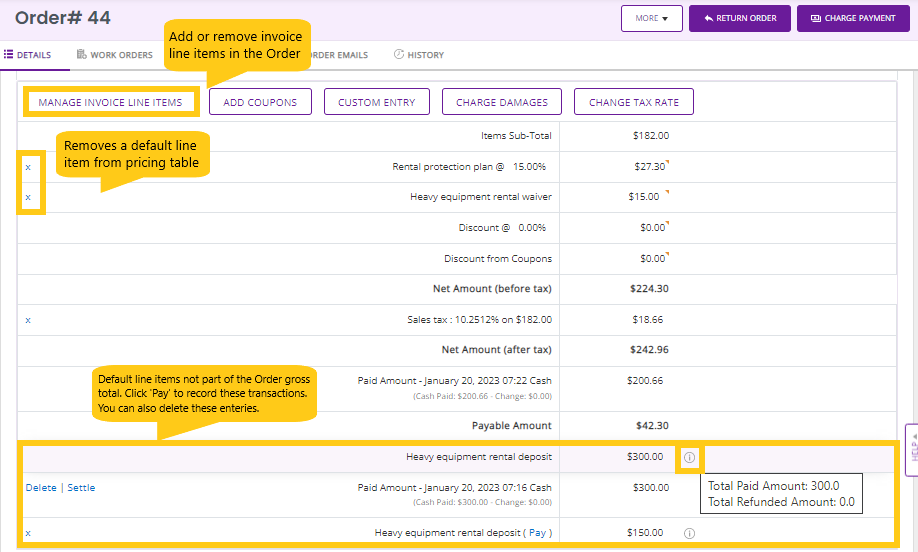
Syncing Invoice Line items to QuickBooks and Xero
Invoice Line items that are part of the order total sync to both QuickBooks and Xero.
Invoice Line items outside the order total do not sync to these applications but you can sync them as separate invoices to QuickBooks Online and Xero. Enable the feature from Settings –> Add Ons –> Integrate Quickbooks Online/Xero –> Sync Line Items Excluded From Order Total.
Invoice Line Item invoices synced to QuickBooks have the suffix “DIL” in the Invoice Name. Here’s what they look like:
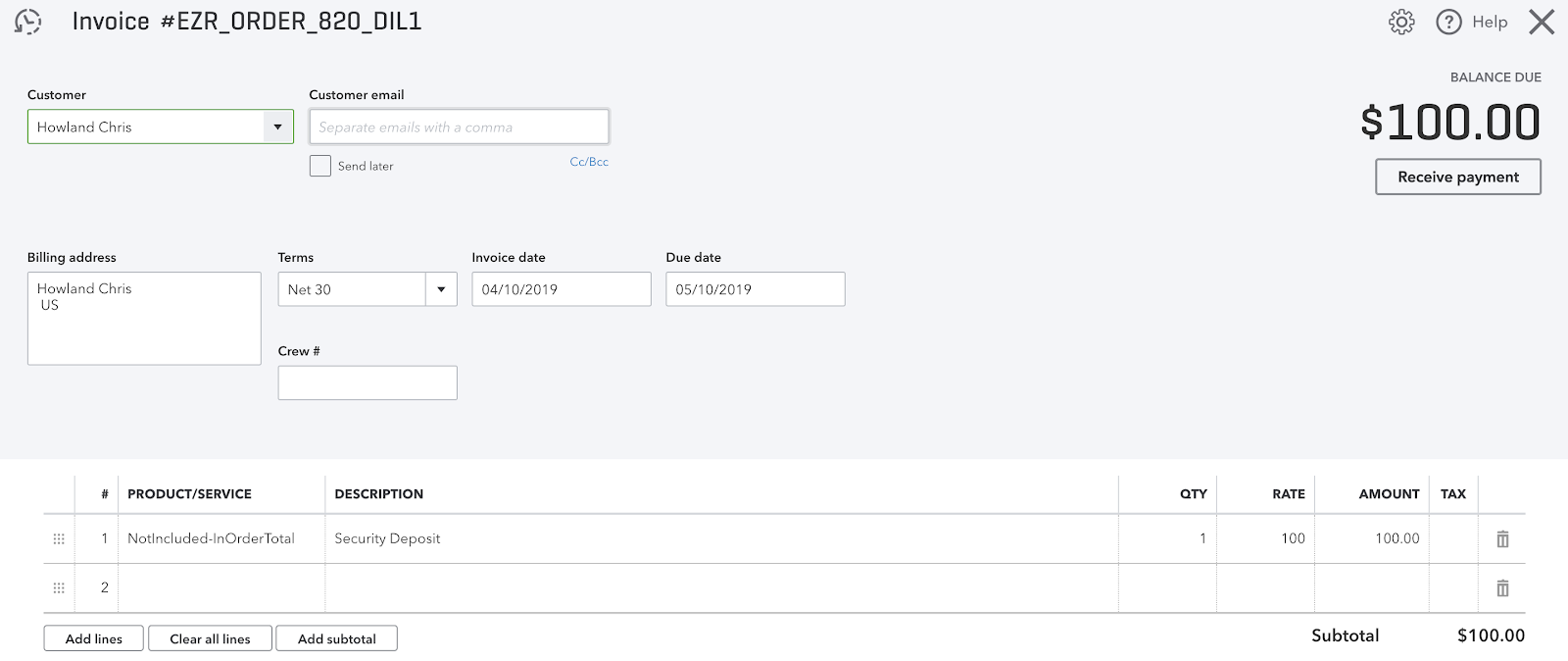
Note: This functionality doesn’t extend to QuickBooks Desktop as of yet. To sync Orders with Invoice Line items outside the order total to QuickBooks Desktop, you will either have to delete the Invoice Line items or set their values to 0.
How to pay security deposits and damage waivers
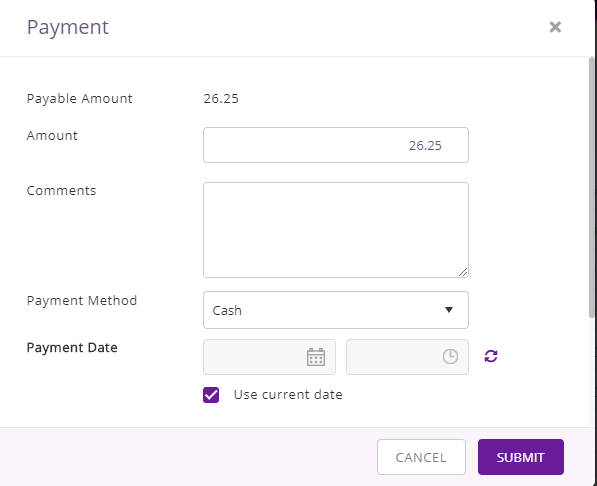
To charge line items (security deposits, damage waivers, etc) excluded from the order pricing page, hit ‘Pay’. The following dialogue will appear:
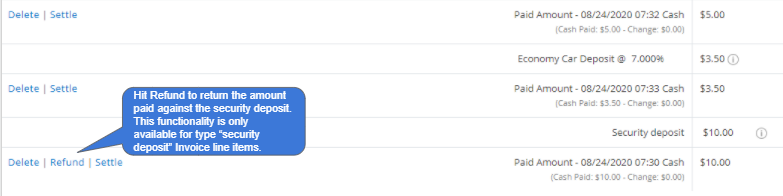
Once submitted, this is how the paid amount will show up on the order page:
How to refund a security deposit
Setting to view the Refund option: An admin and account owner can view the Void/Refund option in Orders by enabling ‘Allow administrators to edit calculated Rental Prices’ in Settings –> Company Settings –> Policy –> Pricing and Payments in Orders.
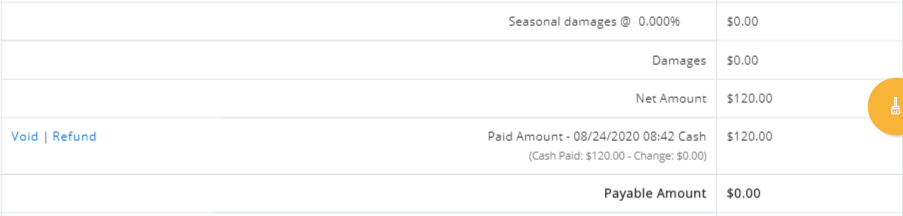
To refund a security deposit, hit ‘Refund’ on the Order details page, at the bottom of the pricing table (see the image below). We recommend enabling the refund option from Settings –> Company Settings –> Invoice Line Items, and unchecking the ‘Included in Order total’.

Note: Refund functionality only plays out for security deposits that are not included in the order total. Also, it appears in all the order states where a payment has been charged.
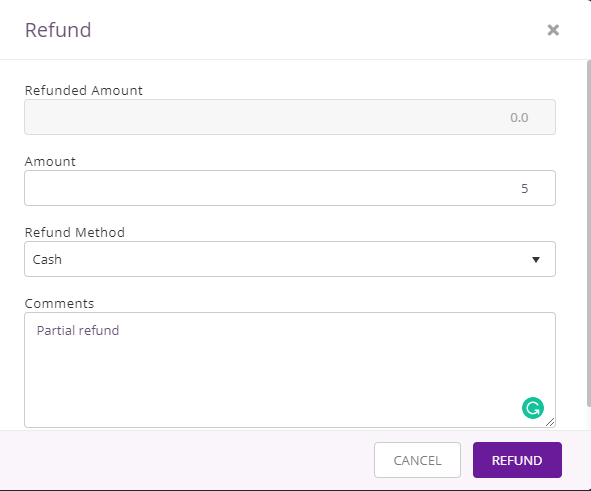
An overlay will appear, where you can fill in the refund amount. You can only refund what was deposited as security. For example, if $8.00 was charged as a security deposit then only an amount equal to $8.00 can be refunded. A partial refund can also be made e.g. $5.00 out of $8.00; later $3.00 will remain as the outstanding refund amount.

Once submitted, this is how the paid and refunded amount will show up on the pricing table:
The invoice line items will also appear in your order printouts. Learn More about customizing order printouts.
Alternate ways to record security deposits on rental orders
There are a number of actions that you can take on order. These action buttons are available on the right side of the order. Some of the most used actions other than Rent Out, Book, and Complete order include Custom Entry (to record any price adjustment or service provided e.g. $10 extra for a guided tour, -$5 for issues in service, etc.), and Charge Payment (to record Credit Card and other payments).