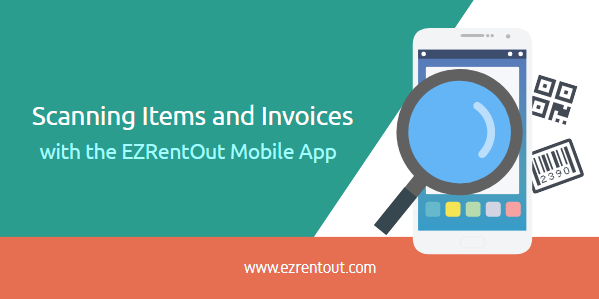
You can use the EZRentOut mobile app to scan QR Codes and Barcodes with ease. For recommendations and best practices concerning Barcodes and QR Codes, click here.
The EZRentOut mobile app uses your phone’s camera to scan the Barcodes and QR Codes of rental and sale items. Not only can you scan items into Drafted orders quickly using the app, but you can also scan the QR Code on an invoice to pull up an order and take actions on it. In addition to this, you can verify items in orders with a quick scan. Let’s take these one at a time.
1) Scanning Invoices
2) Scanning Items
3) Scanning for Browser
4) Adding Items to an Order
5) Order Verification
Scanning Invoices
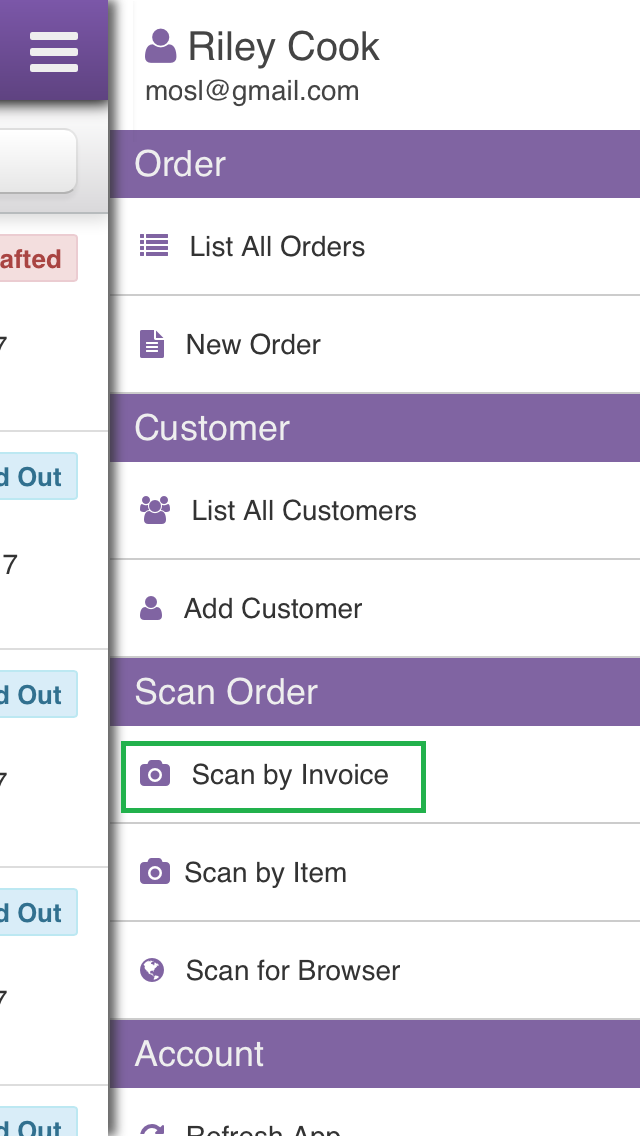
Scanning invoices is very straightforward with EZRentOut. To start off, go to the main screen on the mobile app and press the menu icon on the top right. When the menu slides out, go to Scan Order → Scan by Invoice:
Next, scan the QR Code generated on your invoice. Please note that although the default invoice template already contains QR Codes, your customized template might not. To learn how to customize invoices or other Order Printouts, click here.
The screenshots below shows the system scanning the invoice QR Code, and instantly pulling up the order it relates to:
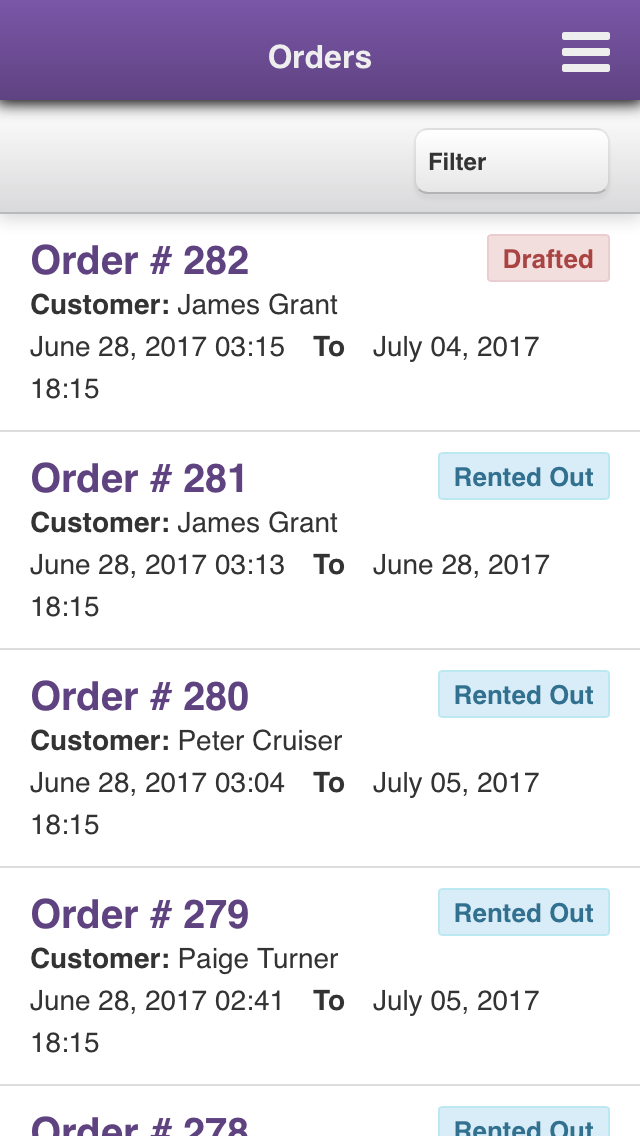
This can be a great way of zoning in on specific orders quickly.
Scanning Items
You can also scan individual items from the EZRentOut mobile app. Press the menu icon on the top right again, and go to Scan Order → Scan by Item:
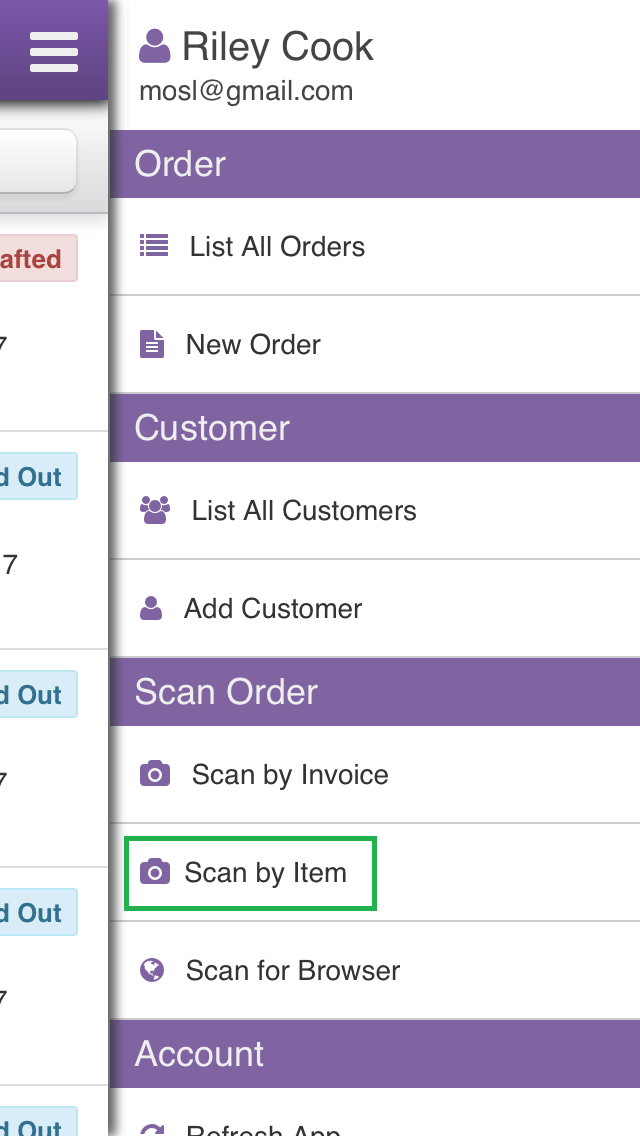
Scan any item’s associated QR Code or Barcode, and the system will pull up all Active orders containing this item:
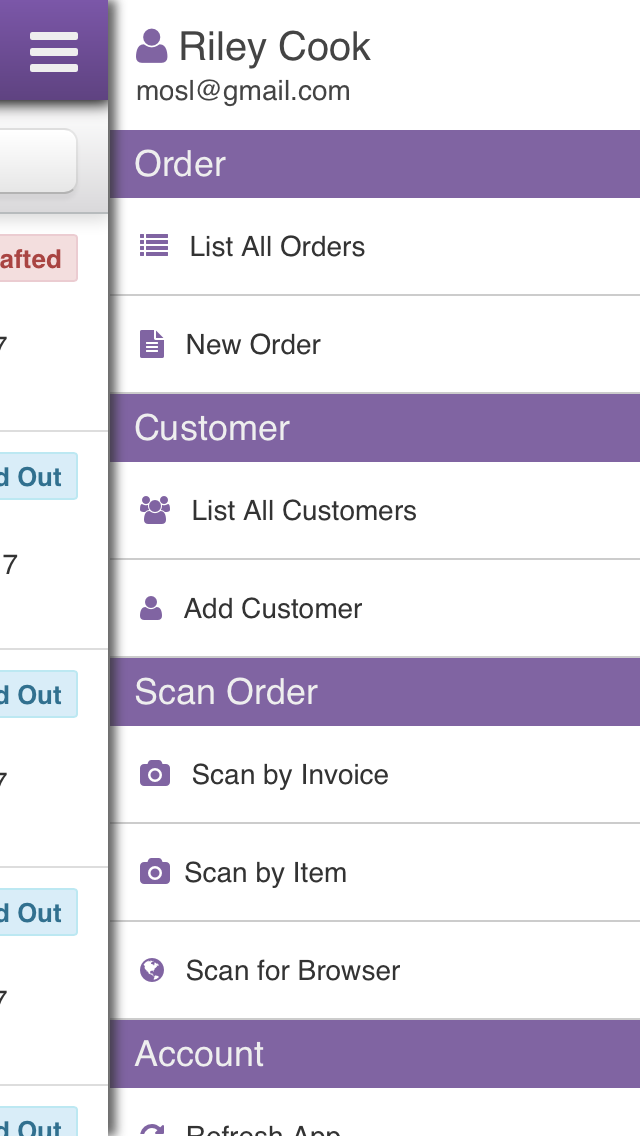
Please note that Active orders refer to any orders that aren’t Completed or Voided. Scanning items in this way can help get a sense of all the commitments relating to a specific item.
Here’s a comprehensive list of recommended hardware you can use for Barcode or QR code scanning.
Scanning for Browser
You can also communicate directly with the browser version of EZRentOut using the mobile app. Press the menu icon on the top right, and go to Scan Order → Scan for Browser:
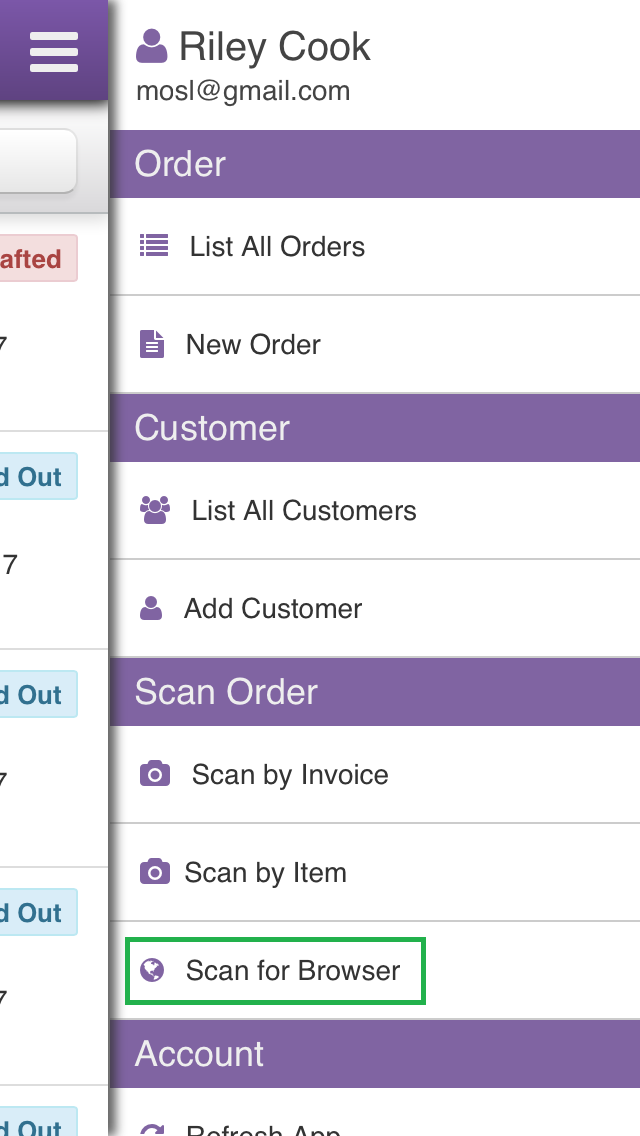
Now, simply scan in the item you wish to view in the browser. This will open a window prompting you to sign in, and you can take it from there:
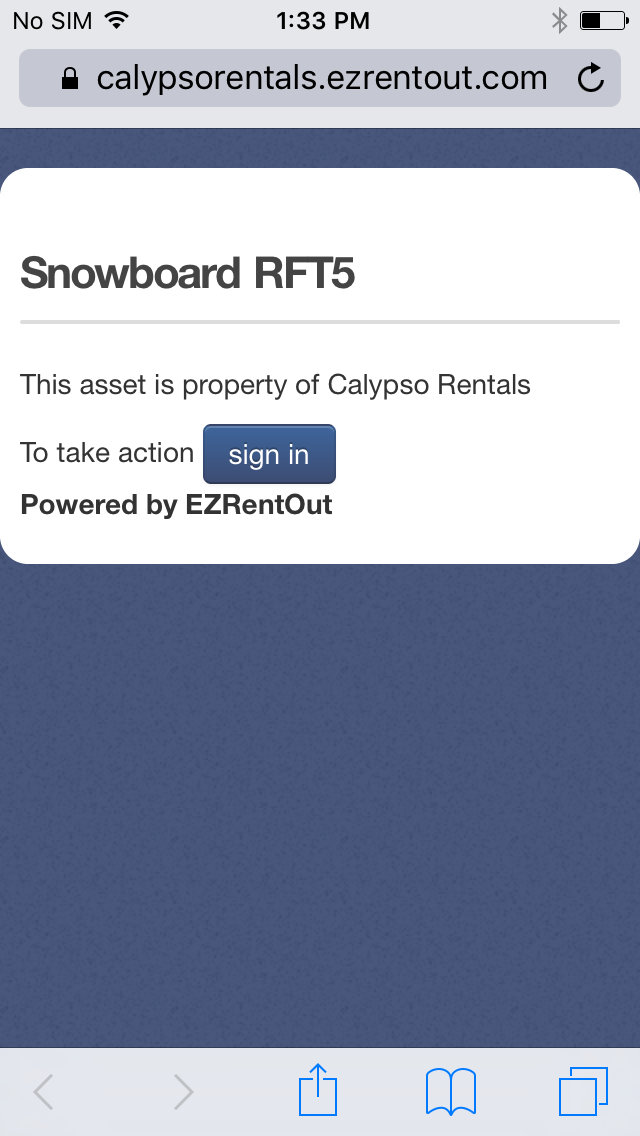
This can also come in handy if an item has been misplaced or lost, as it provides information that could help you recover the asset.
Adding Items to an Order
One of the best parts of scanning with the EZRentOut mobile app is being able to add dozens of items to an order quickly! You can do this by drafting a new order, and then scrolling all the way to the bottom to the button that says ‘Add Items to this Order’.
Next, click the ‘Add Assets by Scanning’ button, and begin your scan! The system will tell you if some of your items were not found:
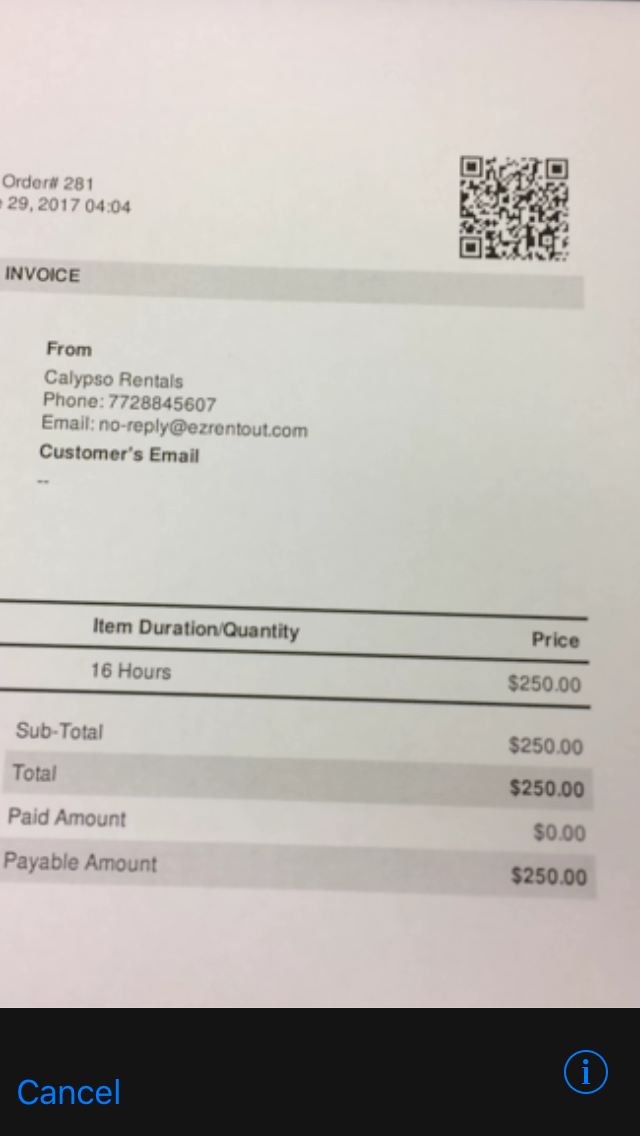
You can click the ‘Add Items to Order’ button at the bottom, and you’re done. This can allow you to put your best foot forward during those rush hour rentals!
Order Verification
You can also use our equipment rental software app to ensure items are where they need to be when fulfilling orders. To learn more about this, read our blog on Order Verification.
Of course, you can also use a third party Barcode or QR Code scanner to scan items in EZRentOut. Here’s how to set up Barcode scanners, as well as how to set up QR Code scanners.
Have feedback for our equipment rental software?
EZRentOut is the leading online rental software used by a diverse set of rental businesses worldwide.
For more assistance, drop us an email at support@ezo.io.






