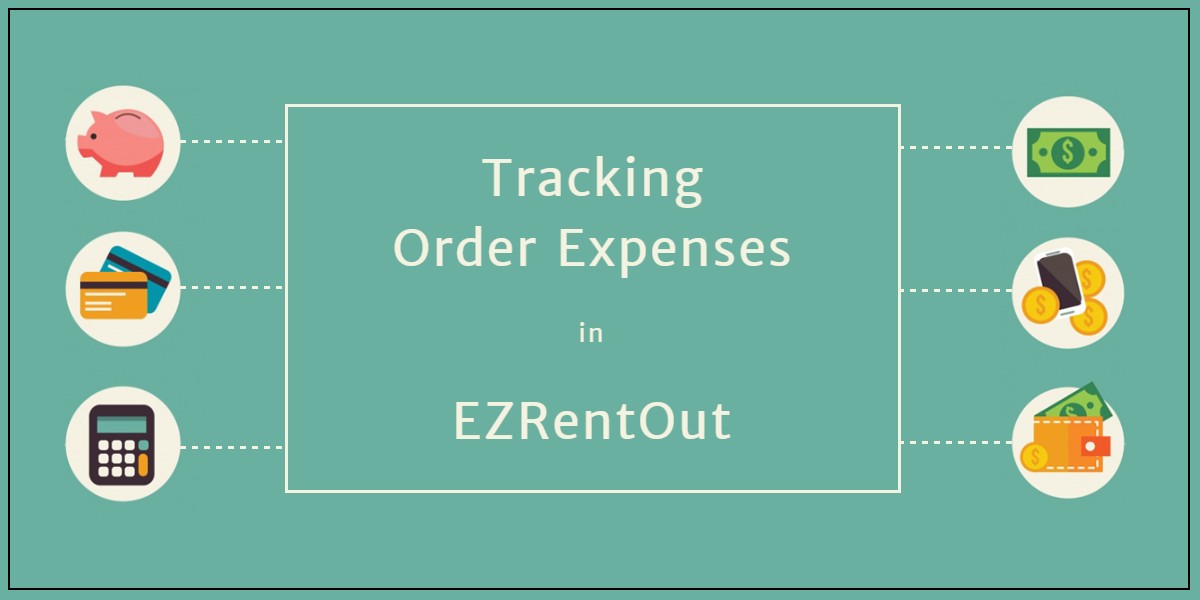
When placing orders in EZRentOut, users might want to maintain an overview of expenses against each order. They can do so with the Order Expenses Add On. This Add On allows users to list all the costs incurred in preparing and dispatching the order, i.e. getting it to completion.
For example, before dispatching an order for 30 chairs, you find out that the chairs need repair. So you send them out for maintenance to ready the order for dispatch. You can add these maintenance costs to your expense log to keep an eye on the total amount you’re spending.
The Add On also serves as a checklist of all the expenses the company must bear to complete an order. Examples of such expenses can include anything such as shipping charges, sub-rentals cost or any other custom expense.
Contents:
1. Enabling Order Expenses
2. Adding expenses
3. Editing entries in the Order Expenses tab
4. Deleting expenses
5. Generating the Expense Line Items report
6. Printing expense details
1. Enabling Order Expenses
To enable the Add On, go to Settings → Add Ons → Order Expenses → Enabled. Don’t forget to hit ‘Update’ to save your chosen settings.

2. Adding expenses
Now, whenever you open any Order Details page, you can view the tab ‘Order Expenses’. This tab gives you the entire log of your costs for that particular Order. To start logging in the expenses, click on ‘Add expense’.
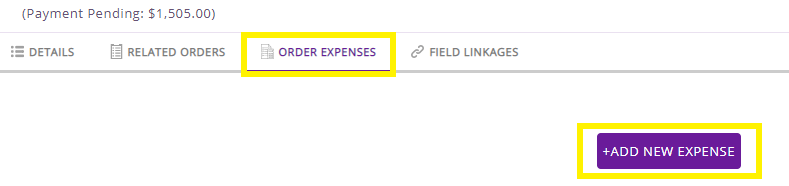
Once you add the relevant costs you wish to keep an eye on, you can view the breakdown of expenses as shown below:
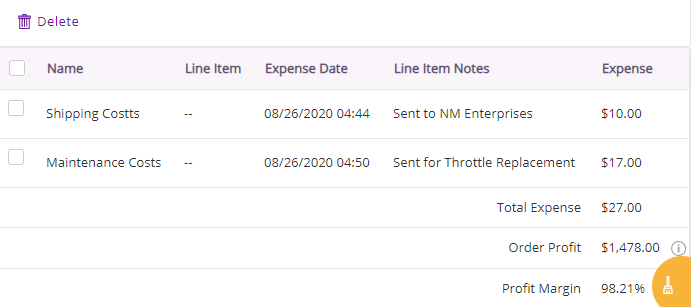
You can also view the Margin to understand how much you’re earning solely from that Order. Here’s how it’s calculated:
Margin = Net Amount – Taxes – Total Expenses
3. Editing entries in the Order Expenses tab
To edit any entry in the fields above, you simply have to hover over them and you will see the ‘Edit’ icon. For the line items, a drop-down menu opens up which shows you all the items present within the Order that you can choose from. These also include Assets, Asset Stock, Inventory, Sub-rental Items, Bundles, Invoice Line Items, and Custom Entries.
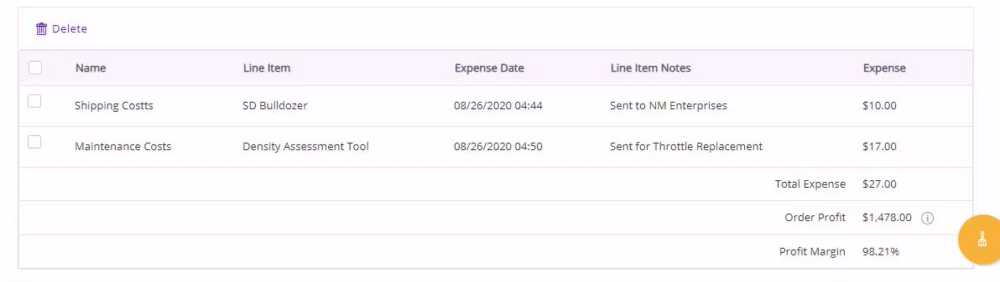
4. Deleting expenses
To delete an expense from the list, click on its checkbox and then hit the ‘Delete’ icon.
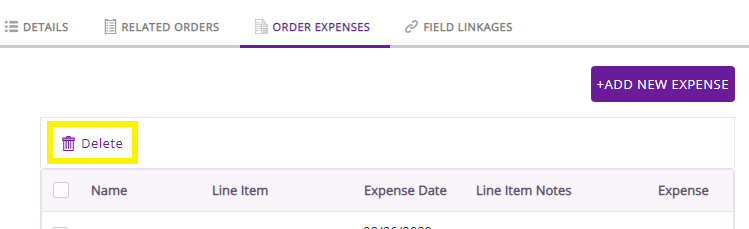
5. Generating the Expense Line Items report
You can also generate a report on Expense Line Items. This provides you with a detailed report of all your expenses incurred for all the Line Items present in each and every Order. To generate such a report, simply go to More → Reports → Order Reports → Expense Line Items.
You can apply filters to the report to narrow down your results. Here’s a visual of all the filters available:
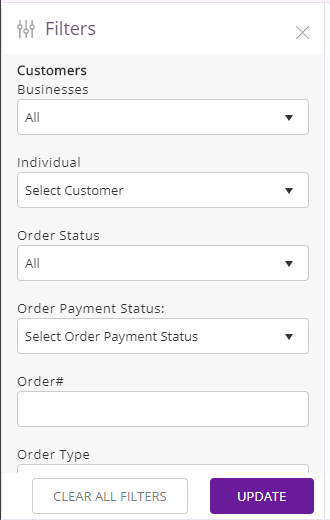
After applying any filters, you can also export the report by clicking on the ‘Export’ button and selecting between the available file types. Here’s a visual of the generated Expense Line Items report:

Read More: Generating Custom Reports in EZRentOut
6. Printing expense details
To print Order Expense details in Order Printouts, there’s an ‘Expense line items’ section in the templates, as shown below:

You can also hide this section if you don’t want it to be a part of the printout. Click on the three dots shown above to do so. This opens up the following dialog box, allowing you to either show or hide the section.
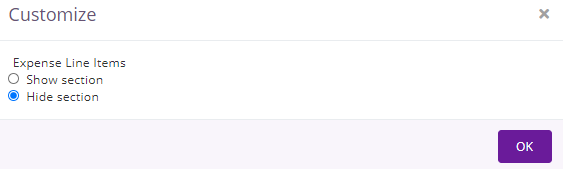
You can also customize the Expense Total rows by hitting ‘Click for more options’. This opens up a dialog box allowing you to edit the two row titles ‘Total Expense’ and ‘Total Margin’. You can also hide any of the two titles if you want.
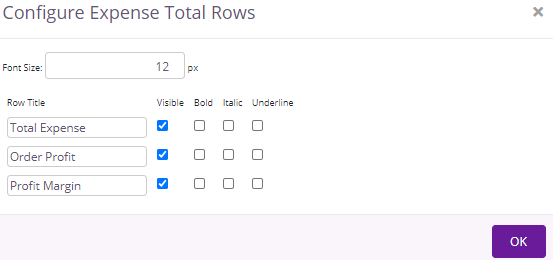
Have any questions?
EZRentOut is the leading equipment rental software used by SMBs all over the globe.
For more assistance, drop us an email at support@ezo.io.






