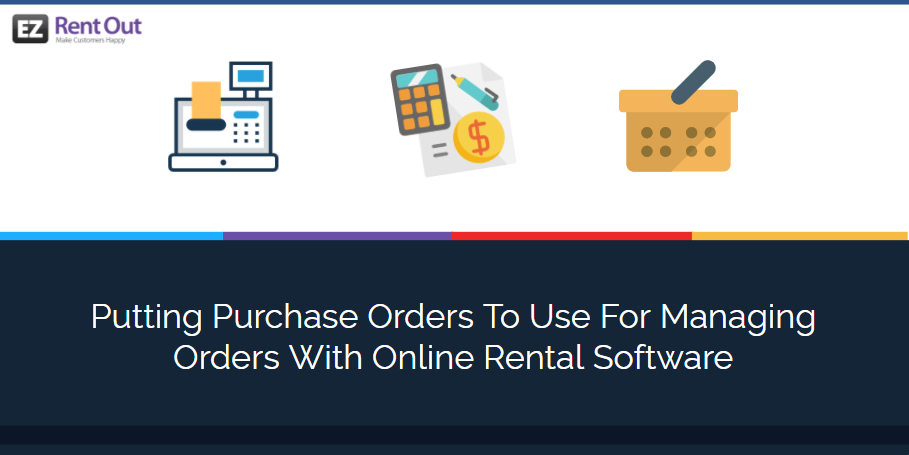
You can use EZRentOut’s online rental software to create and keep track of Purchase Orders – helping you easily define the types, quantities, and agreed prices for items you need and sell. The Procurement Module ensures that orders are processed quickly by creating linkages between items and vendors.
Now gain complete control over your dealings with suppliers, print invoices to send to vendors or keep for yourself, and add custom data to them using custom fields. Watch items get updated as soon as they’re read as received on the system, without the need for any action on your side!
Enabling Purchase Orders
If you’re on the Plus plan, you can enable this module by going to Company Settings –> Add Ons –> Purchase Orders –> Enable. Once this is done, you’ll be able to find the Purchase Orders under More –> Purchase Orders:
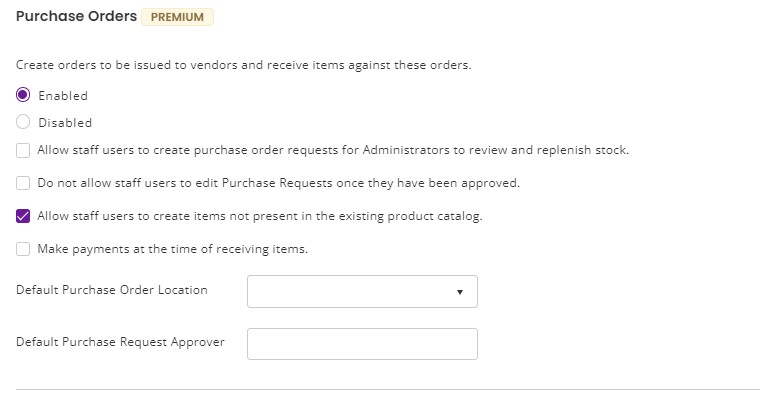
Creating a Purchase Order
To add a new PO, click on the ‘Add Purchase Order’ button on the right of the page.
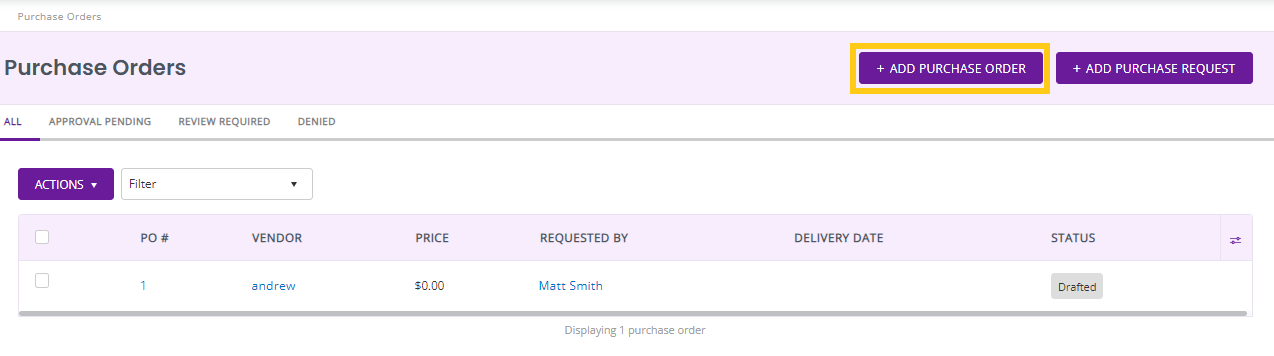
This opens up an overlay prompting you to choose a vendor to create a Purchase Order against. You can also add a new vendor through this overlay if one doesn’t exist in the system.
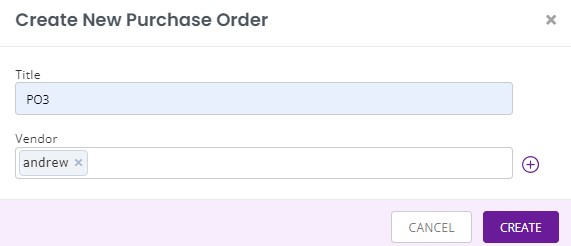
Once this is done, you’ll be taken to the Purchase Order details page where you can fill in all details such as Payment and Shipment Terms (for added details for your vendor), the Delivery Location (referring to the location the received items will be added to), the Description (which will appear on the PO invoice), or PO Notes (additional notes against the PO).
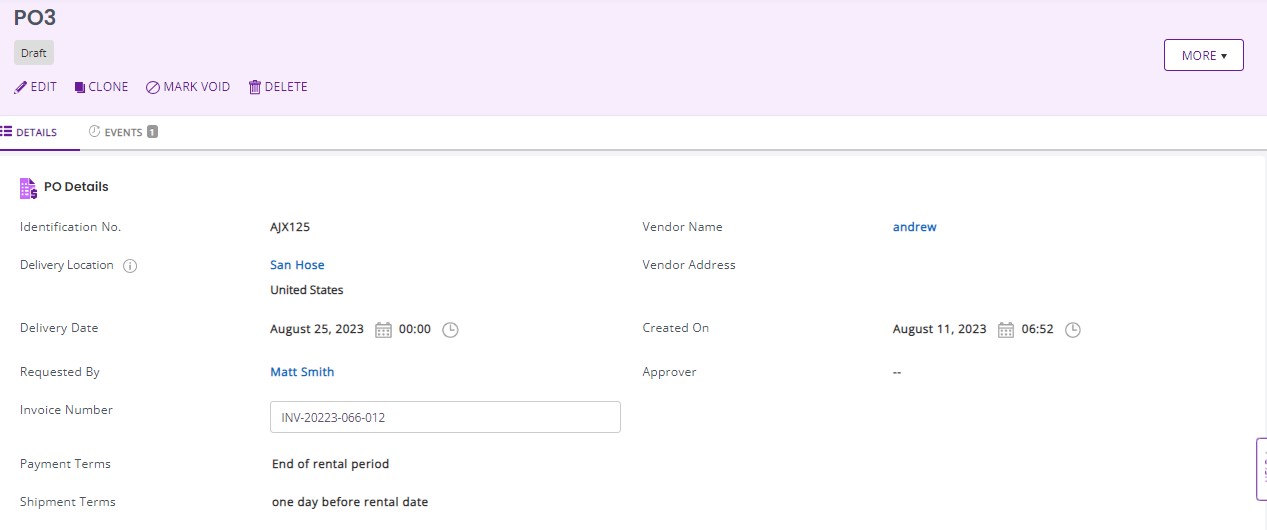
You can then add items to your PO, adjusting the quantity and price based on your agreement with your vendor. This can be done in the PO line items table.
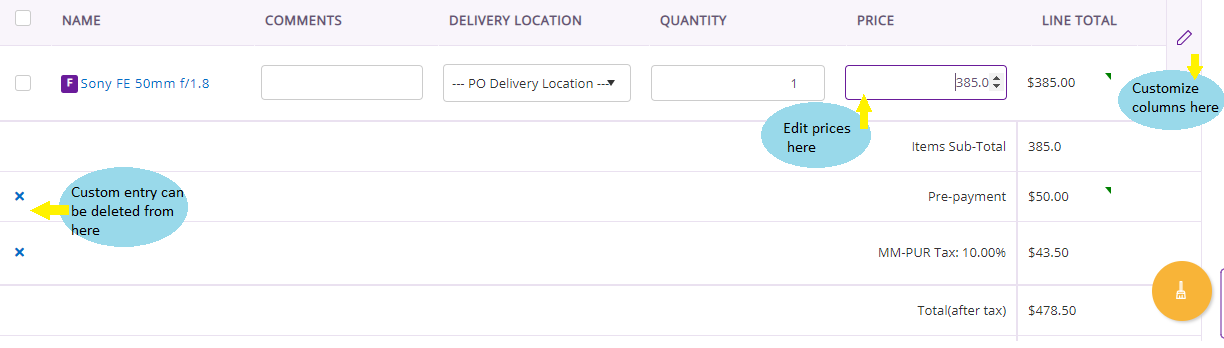
You can also add items that don’t already exist in the product catalog directly from this page, which will automatically create a new item when the order is received.
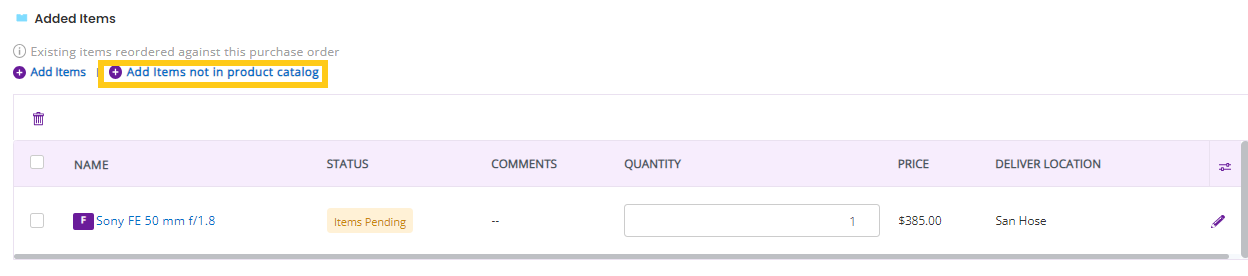
The PO line items table will also account for any custom entries you might have made, such as the pre-payment shown above.
You can also add custom fields for PO from More >Customize >Custom Fields. Learn More.
Admins can also add multiple items to a Purchase Order using the mass action button on the Items page, speeding up processing times. They can add these to an existing drafted PO, or create a new one right there through an overlay.
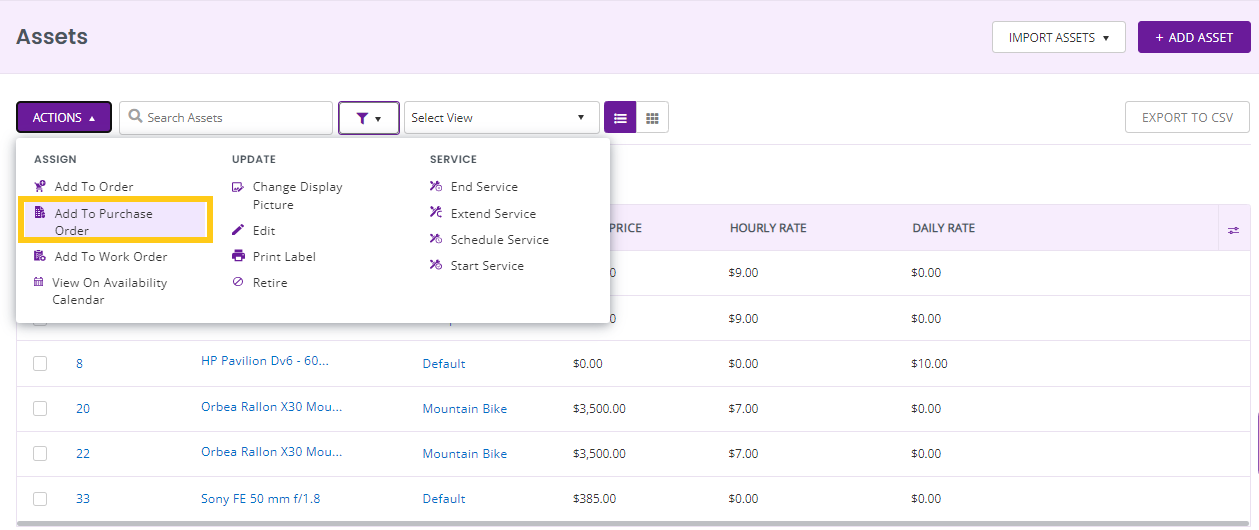
Multiple custom tax rates can be applied by default to every purchase order. Go to Company Settings → Tax Details → Edit/Create New Tax → Click ‘Apply to every Purchase Order by default’.
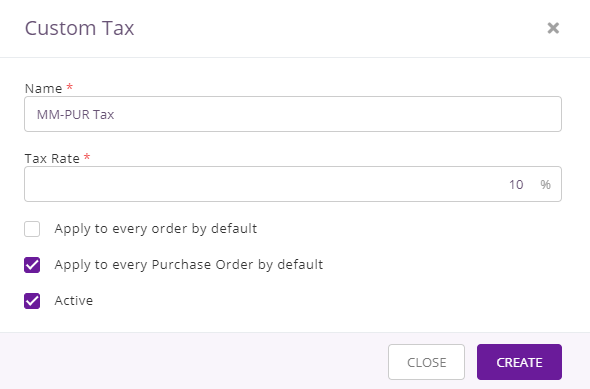
You can change tax rates from within the PO details page. Go to More → Change Tax Rate
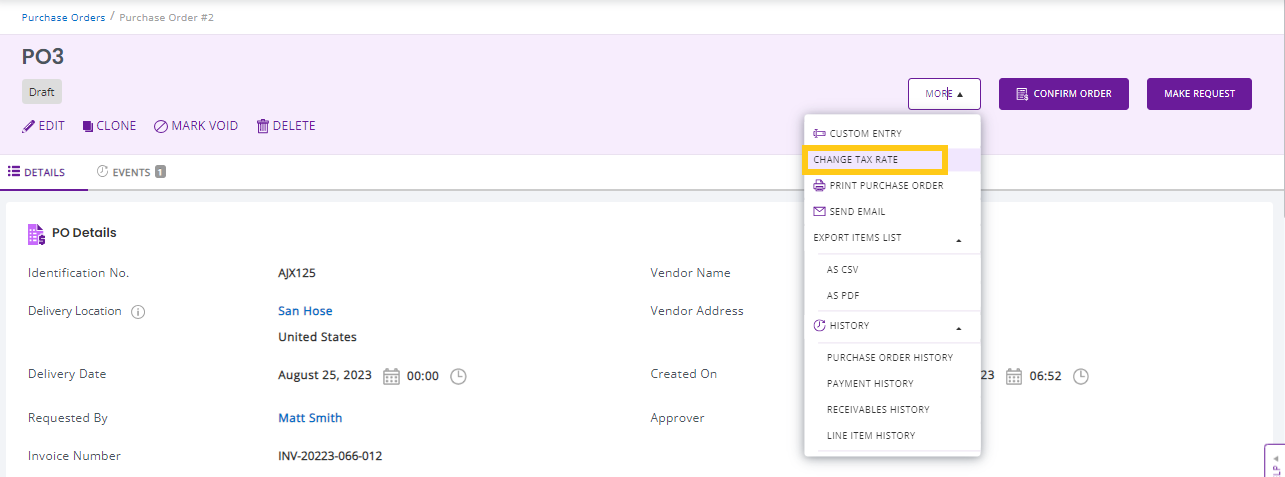
Hit ‘Confirm Order’ button from the right once you are done with adding items. No more items can be added to this PO now. You can now receive items against this PO.
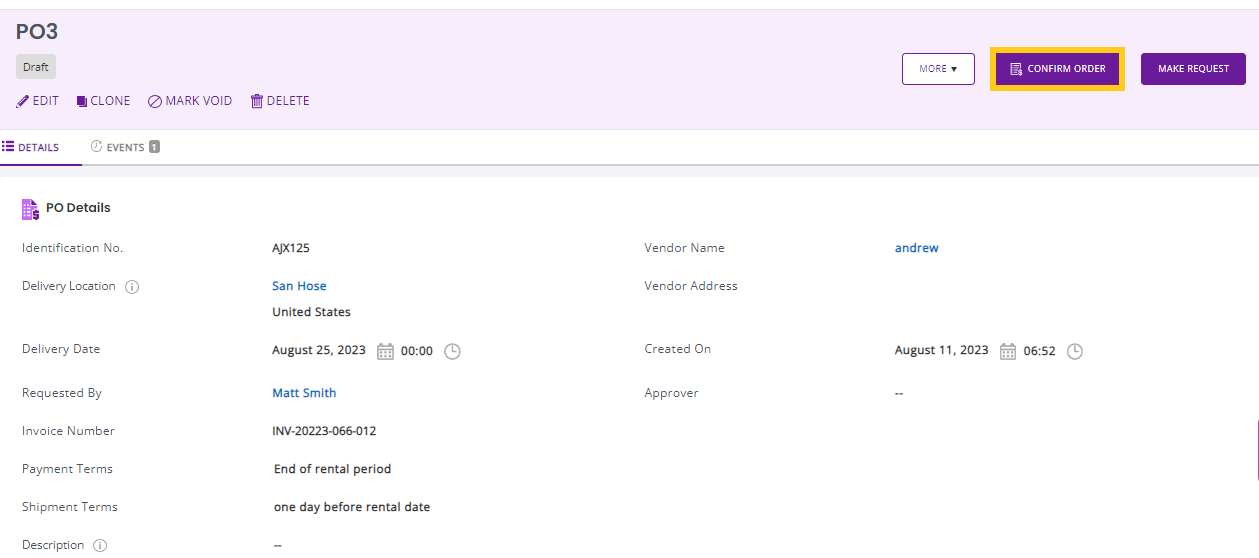
Specifying destination location per Line Item
Companies may sometimes order stock from a vendor for multiple different locations. This would mean that a single Purchase Order will correspond to items ordered for multiple locations.
So how do you keep track of these items in the system once they arrive? Normally, employees will manually update the location against each item once the shipment is in. While this works, the process complicates data-keeping and makes inventory tracking tedious.
Specify a Delivery Location for each of your Line Items from the get-go, right when you’re drafting your Purchase Order. Click the pencil icon on the left to edit the deliver location on PO line items. Then choose any location from the dropdown as shown below:
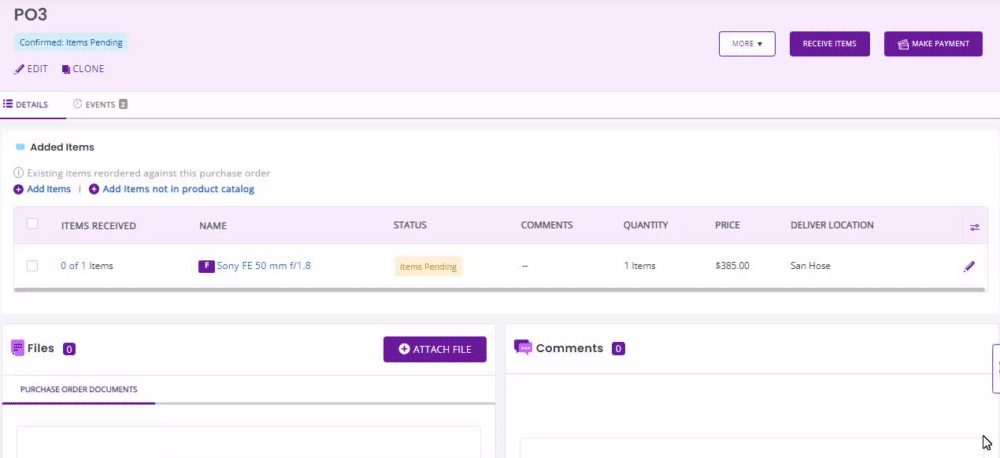
Receiving Items Against a Purchase Order in Online Rental Software
When an item is received against a Purchase Order, the online rental software will automatically update the product catalog as well as any details like cost price, location, etc. For this to work out, hit the ‘Receive Items’ button from the right on the Purchase Order page.
For example, if you made a purchase order for 2x Lens, 1x Laptop, and 5x Batteries and received a part of the order, say you haven’t received 3 batteries out of 5. See image below:
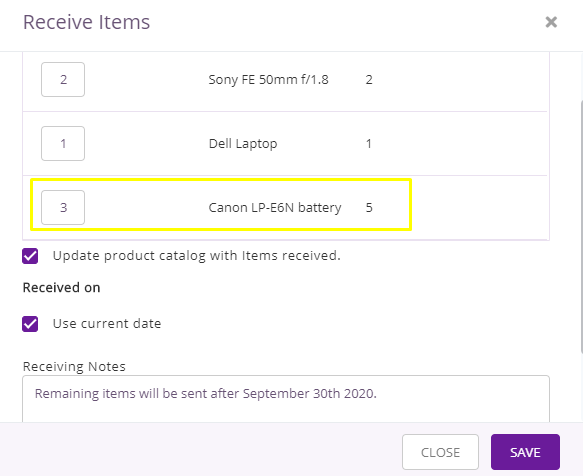
Uncheck ‘Update product catalog with items received’ if you do not want the system to be updated automatically. After you hit ‘Save’, the PO line items will show 2 items as received and 1 as items pending.

When you click the link under ‘Items Received’ in the PO line items table, e.g. 3 of 5 batteries, it will pop up a ‘Receivable History’ on that item. See the image below:
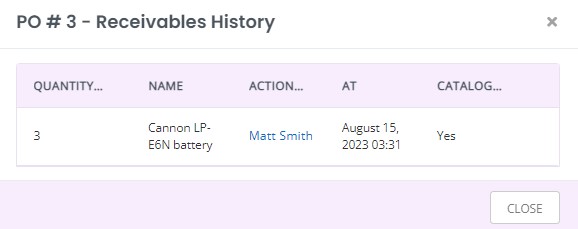
You can also view which items have been received against a purchase order from the ‘Associated Items’ tab at the bottom of the Purchase Order details page.
Purchase Orders and Stock Quantities
The online rental software not only updates the list of assets received via a Purchase Order but also helps you manage asset stock and inventory quantities. On a stock item’s detail page, you’ll find a section entitled ‘Stock Orders’:
When an order of 5 chairs is received, for example, the ‘Stock Orders’ section will update to reflect the quantity ordered. If 3 of these items are received against the PO, the ‘Quantity by Location’ section will show 5 additional chairs, and the ‘Pending Stock’ in Stock Orders section will show 2 remaining stock. However, the ‘Quantity Ordered’ will remain 5 until the entire order has been received.
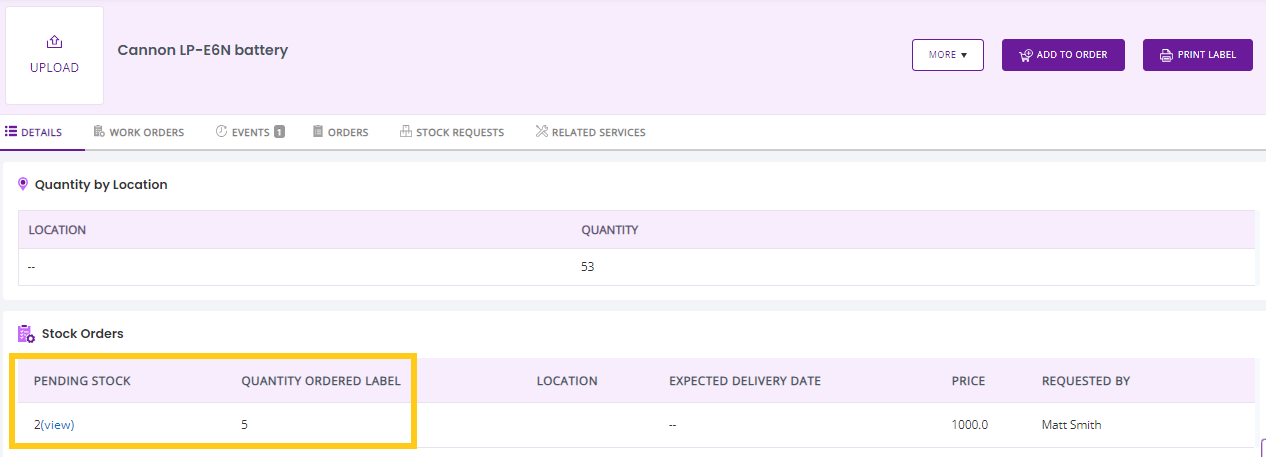
Note: The stock is not updated until the purchase order is received.
Staff User and Inventory Stock Requests
To do this, an admin can give staff users the option to ‘Request Stock’ in our online rental software, from Settings > Add Ons > Purchase Orders > Check ‘Allow staff users to create purchase order requests for Administrators to review and replenish stock’. Hit ‘Update’ to save the settings. (Note: This feature is only available for inventory stock items for now)
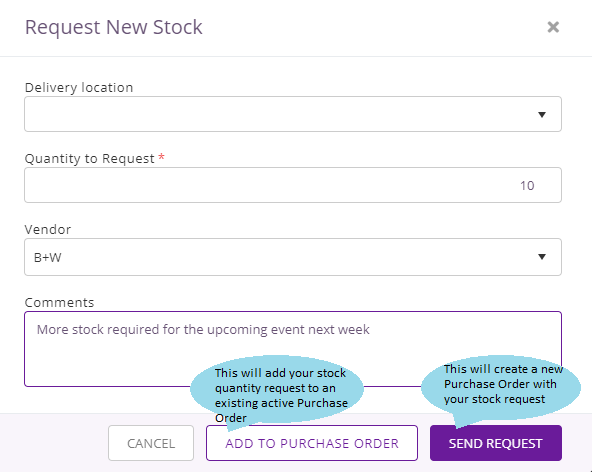
You must be an Administrator to experience full access to the PO module. While staff users can request inventory stock via purchase orders. A staff user can either make a new purchase order when requesting inventory stock or link it to an existing purchase order (see image below). You can read the quick workflow below for staff users:
– A staff user can only add stock requests to active purchase orders that were created by him/her. He/She cannot add them to POs that were created by another user or admin.
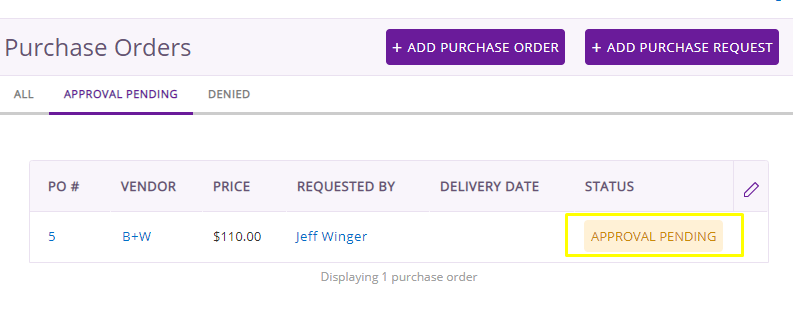
– Stock Requests Sent will create new purchase orders that will show as pending approval by the admin. A staff user can view the stock requests status from Notification bell > Purchase Orders. A staff user can view all his/her existing and past purchase orders, approval pending POs, and denied stock requests here (see image below).
– Staff user can also add more items to an ‘Approval Pending’ purchase order. The option to edit, delete or add documents to a purchase order is also available to the staff user.
– Staff users can also add comments to the purchase order in the following states:
- Drafted
- Approval pending
- Denied
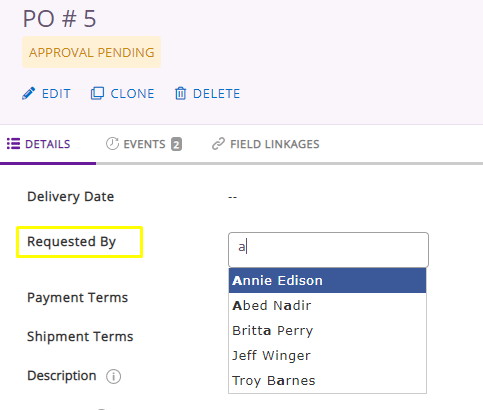
– An admin gets to either approve or deny stock requests. The receiving process changes accordingly. An admin can always edit the Purchase Order to account for whoever requested a certain order:
Comments and Mentions
Comments with mentions can be added to the order at the end of the Purchase Order Details Page. Staff users can also add comments to the purchase order in the following states: Drafted, Approval pending, and Denied. To enable, please go to AddOns → Mentions
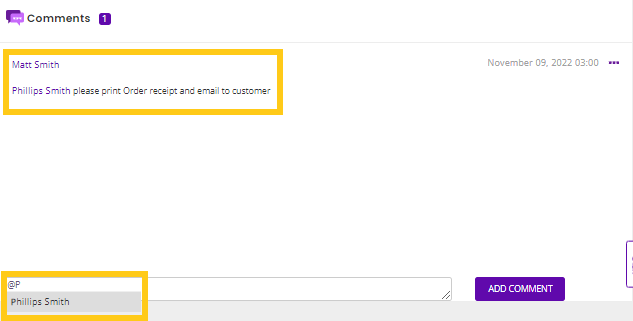
The user will be notified of his mention from the bell icon on the dashboard. Click on mentions from the dropdown and you will be directed to the mentions listing page for further details.
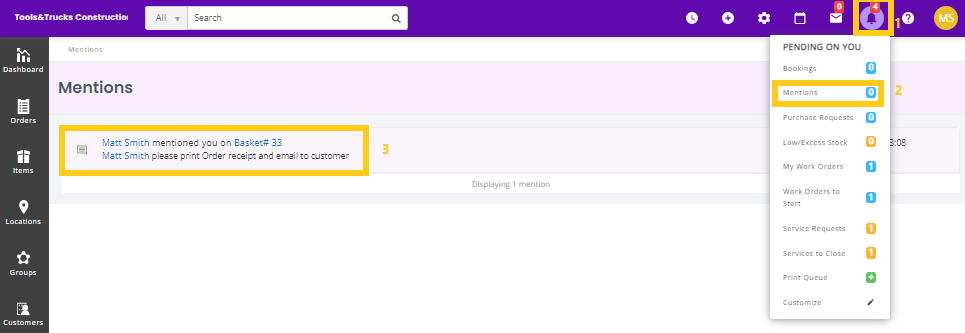
Types of Purchase Order States
A purchase order can move through many states in the rental software depending on whether an order has been confirmed, payments made, and the items that have been received against it. You can view all purchase orders, their approval pending and denied updates from More > Purchase Orders or Notifications bell > Purchase Orders.
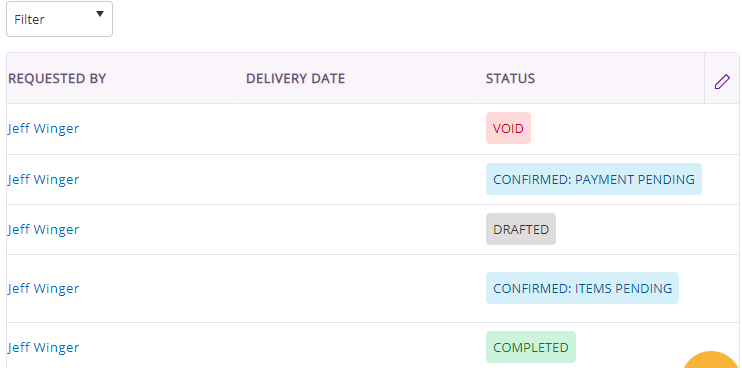
Below, you’ll find a list of all possible states a Purchase Order can pass through.
To clarify, here’s what the different PO states mean in our online rental software:
– Drafted: The PO has been drafted. You can clone, delete and void the PO at this stage, as well as add items or edit any details you’d like.
– Confirmed Items Pending: This means that the PO is confirmed, but the items ordered are yet to be received. You will be able to add items, edit the price of items, and update delivery dates and custom fields. Note that if both the payment and items are pending in an order, the system will only reflect the ‘Confirmed Items Pending’ status.
– Confirmed Payment Pending: The items ordered through the PO have been received, but the payment has not been made yet. This could mean that either a partial payment is pending or the entire sum.
– Completed: All activities relating the PO have been successfully concluded, with the items received and the payment made in full.
– Void: Although a PO can be cloned at any stage, it can only be voided when it is in the Drafted or Completed state. This will remove all references to the PO from the system, including reports. Please note that if items were created through a PO, they must be first deleted or retired before the PO can be made void.
– Approval Pending: Stock requests made by the staff users now pending approval by the admin.
– Denied: Stock requests made by the staff users that have been denied by the admin.
Deleting a Purchase Order
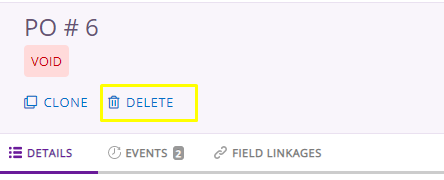
You can delete a Purchase Order considering it is in a drafted or void state. To do this, go to More –> Purchase Orders –> Click a Purchase Order (Drafted/Void). From the Purchase Order details page, hit the ‘delete’ button.
If it’s a drafted PO, you can clone, delete and void the PO at this stage, as well as add items or edit any details you’d like.
For scenarios where you want to delete a completed PO, you’ll first have to mark it void. As mentioned above, a PO can only be voided when it is in the Drafted or Completed state.
Please note that deleting or voiding a PO will remove all references to the PO from the system, including reports. Items that were created through a PO must be first deleted or retired before the PO can be made void, and then deleted.
You cannot delete multiple Purchase Orders in a single go.
Communicating with Vendors
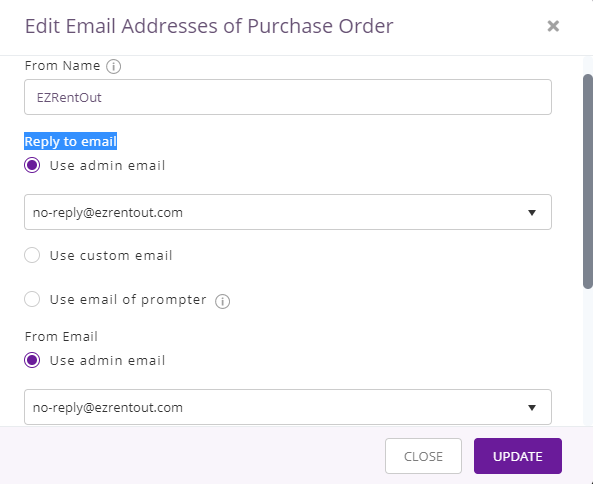
You can send emails to vendors at any stage of a Purchase Order. This can include all relevant correspondence such as quotations or pricing negotiations. Clicking ‘Send Email’ in the Purchase Order details page will open an email textbox pre-populated with the vendor’s email address (if mentioned in the vendor’s details page). You can also add admins to the correspondence in the top section, as well as CC any other individuals you’d like to send the email to:
You can add a PDF link to the Purchase Order directly from this overlay (as shown above).
Documentation and Reports
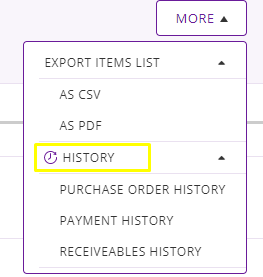
Clicking on ‘Print Purchase Order’ will download a PDF of the Purchase Order documentation that you can then send on to vendors or to people from the logistics department. For more information, you can click on the ‘History’ button on the right in the Purchase Order details page for a history trail of actions and information relating to the Purchase Order:
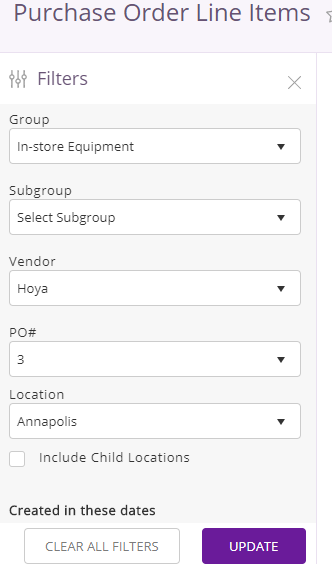
From More> Reports > Purchase Order Reports > Purchase Order Line Items report, you can get a summary of PO actions, which can be filtered according to your preferences:
These reports can also be exported as either a PDF or CSV.
Read more: Item Reports in EZRentOut
Alerts
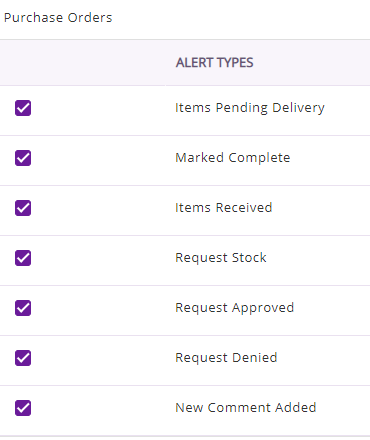
Alerts help you stay on top of your purchase orders and get notified of actions performed on POs. Enable PO alerts from Alerts under ‘Purchase Orders’.
You can also stay on top of all your purchase orders from Notification Bell > Purchase Orders.
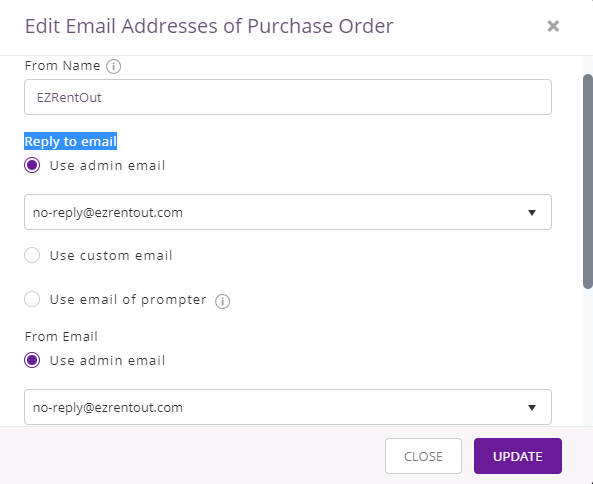
You can use different email addresses for sending out alerts on Purchase Orders using SPF Settings. These email addresses can be applied to both the ‘From’ and ‘Reply To’ addresses. Go to Settings → Add Ons → System Generated Emails → Click the Edit action. Here, you can define whether you want to use an admin email address, a custom email address, or the email address of a prompter (the user who triggered an action on a purchase order). See image below:
Share your feedback and queries with us!
EZRentOut is an equipment rental software, used extensively by organizations and small businesses globally, for streamlined maintenance management to increase business productivity and revenue.
For more assistance, drop us an email at support@ezo.io.






