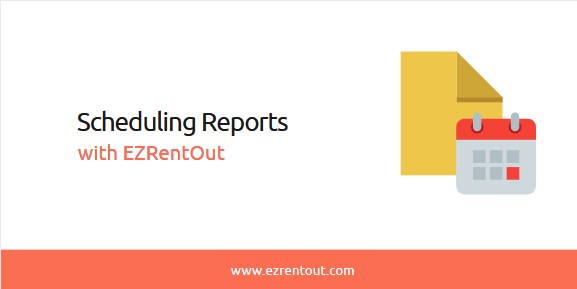Scheduling Custom Reports in EZRentOut
You can schedule custom reports to be sent to company users with the help of EZRentOut. This is a great way to ensure everyone is up-to-date on the latest asset data and eliminates time spent gathering, compiling, and sharing this information with relevant parties.
Related blog: Item Reports in EZRentOut
Below, we’ll outline the simple steps you need to take to set up scheduled custom reports.
1) To start off, enable the option under Settings → Add Ons → Custom Reports → Ability to email Custom Reports to Users at a regular schedule.
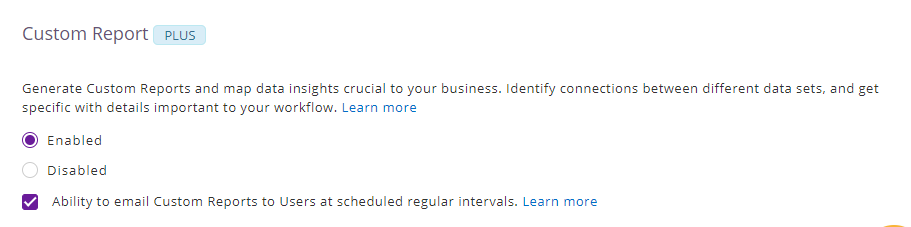
2) Next, go to Custom Reports from More → Reports:
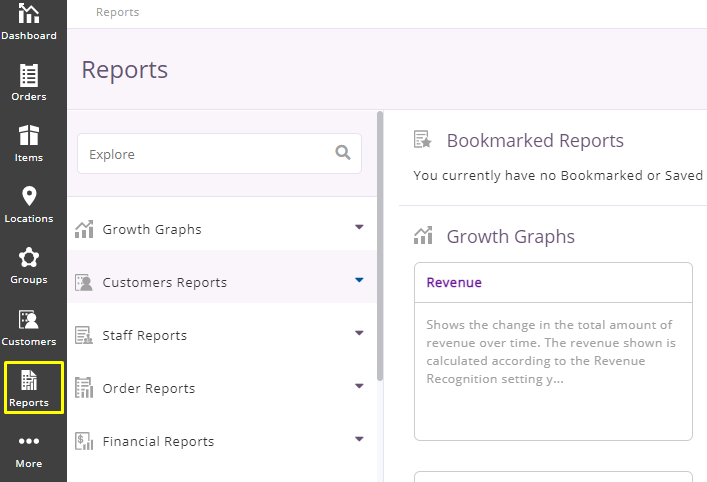
3) At the end of the Step 6 of Reports you will see the option to ‘Schedule Reports’:

You can also click ‘Schedule Report’ before running a report and fill in the report details in the overlay that follows.
4) Clicking ‘Schedule Report’ prompts an overlay. It is split up into different sections.
I) Name and Members
Give your report a name, and choose the Staff Users or Administrators you’d want to share the report with. Note that members who are unsubscribed to email alerts will not receive any scheduled report alerts. To make sure you are subscribed, go to Name → Edit Profile → Subscribe to Email Alerts.
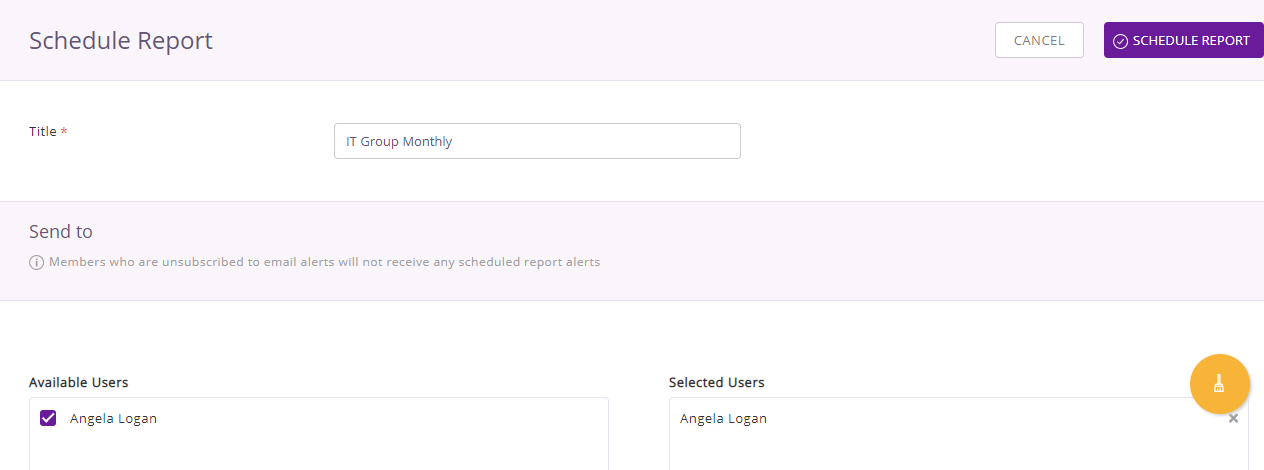
II) Schedule
Decide how often you’d want the report to be sent to company users. You could set it to be sent daily, yearly, and anything in between. The ‘Activate Scheduling’ checkbox highlighted in green can be used to turn the report scheduling on and off. This allows you to quickly disable scheduled reports.
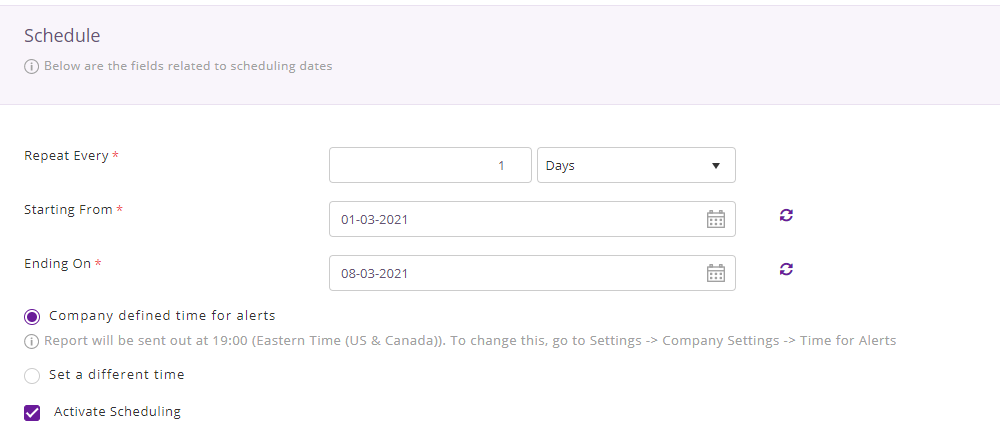
Note: Reports are sent out based on your time zone, and the time you’ve chosen to send out alerts.
- You can change your time zone from Settings → Company Settings → Company Profile → Miscellaneous → Time Zone.
- You can change the time that alerts are sent at from Settings → Company Settings → Time for Alerts.
III) Report Details
You have to enter the information you want be contained within the report. Choose which item category to include, and decide whether you’d want to include retired items in the report. Fill out the relevant information from Step 1 to Step 6.
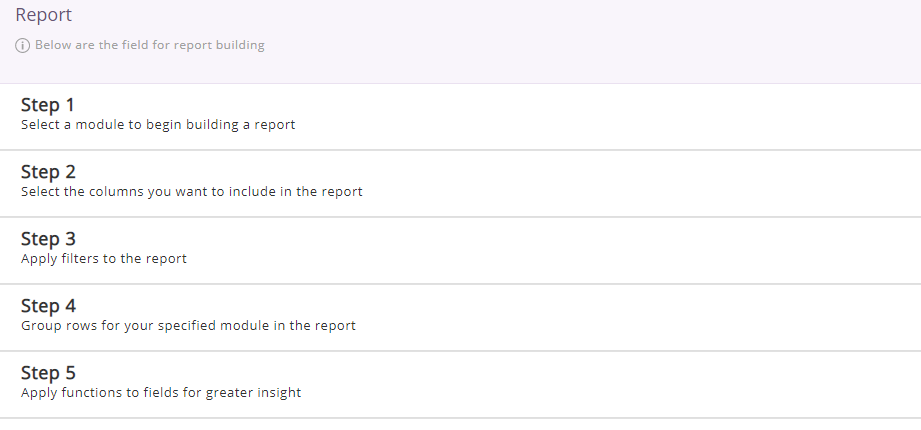
When you’re done, click ‘Schedule Report’ at the top of the page.
Note: As stated earlier, if you’re scheduling a report you’ve already run by clicking ‘Apply Filters’, some of the sections (such as Members, Columns, and Filters) will retain the information of the report you had previously run.
And with that, you’re done! The report will be sent to the chosen company users at the intervals you specified.
Existing Scheduled Reports
You can view, edit, and delete existing scheduled reports by going to Custom Reports and clicking the ‘View Scheduled Reports’ button highlighted below:
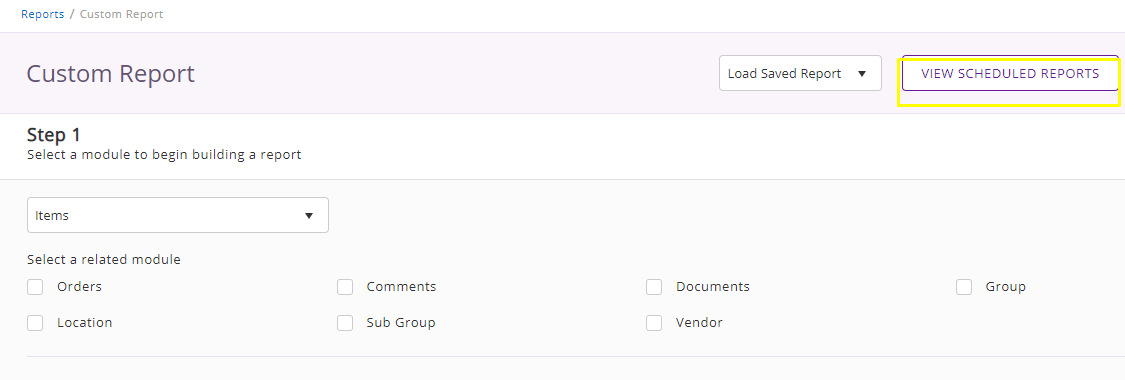
This provides a quick snapshot of all the reports that have been scheduled in the system, including details about their schedule, whether they are active, and so forth.
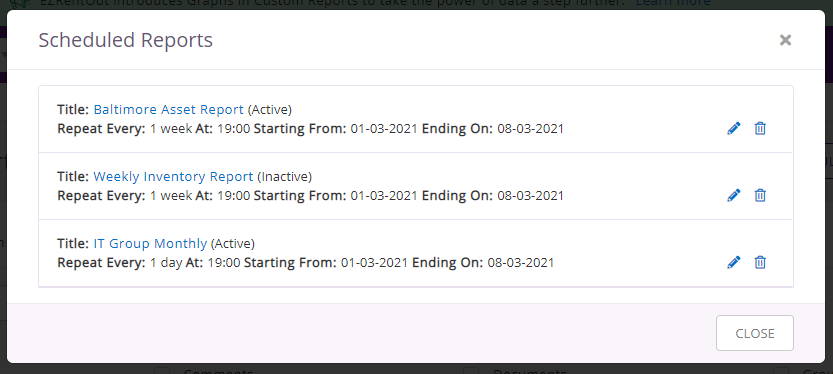
This is also a great place to quickly enable or disable earlier reports by editing a report and addressing the ‘Activate Scheduling’ checkbox.
And with this, you’ll be sharing equipment reports across your organization in no time! To learn more about item reports in EZRentOut, check out our blog post on Item Reports and Data Insights.
Have feedback for our equipment rental software?
EZRentOut is the leading online rental software used by a diverse set of rental businesses worldwide.
For more assistance, drop us an email at support@ezo.io.