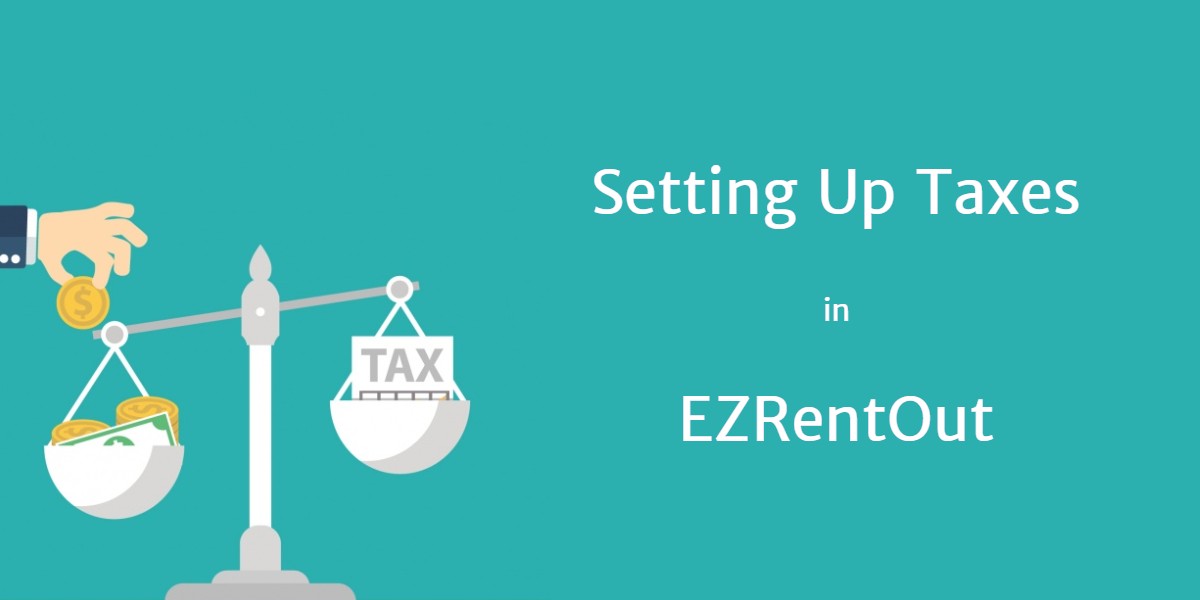
Filing taxes can be a hassle and that’s why it’s important to keep a record as you go about receiving payments. In this post, we’ll discuss how taxes work in EZRentOut.
Setting up taxes
Taxes can be configured from Settings → Company Settings → Tax Details. Here, let’s look at how you can edit or add taxes. A tax is identified by its Name and Rate.
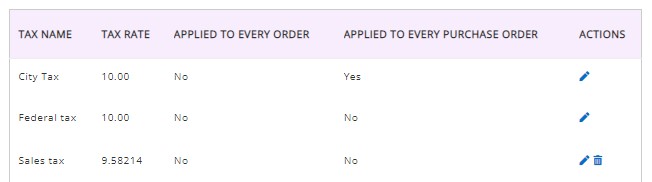
When creating taxes, you can choose a name for the new tax rate, give a tax rate in percentages up to five decimal points and configure if it applies to every order or not. Please note that we support multiple taxes on each order.
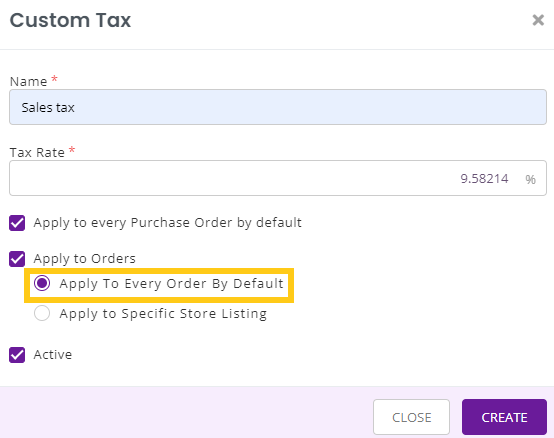
Note: Clicking on ‘Apply to every order by default’ will apply taxes to new Orders. All current and previous rented out Orders will not be affected.
Once you create a tax, it is automatically marked active by default. However, you can deactivate the tax if you wish by editing it. As shown above, the column ‘Status’ displays whether that particular tax is active or inactive. An active tax will be applied to every new order whereas the inactive one won’t be.
From the Tax Details, you can configure which entries in an order are included in tax calculations and which ones are not. These entries include – Order Discounts, Promotional Discounts with Bundles, Custom Entries, Coupons, and Damages. For example, you may want Discounts to be included in tax calculations but not the Damages.
Multiple custom tax rates can also be applied by default to every purchase order. Go to Settings → Company Settings → Tax Details → Edit/Create New Tax → Click ‘Apply to every Purchase Order by default’.
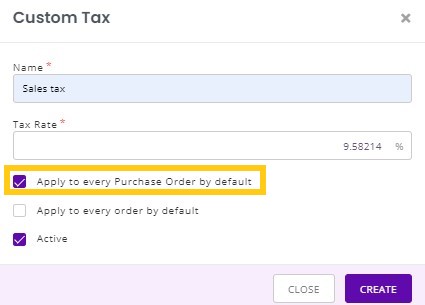
For this to play out, Purchase Orders must be enabled under Settings → Add Ons. You can also change a PO tax rate from the Order Line Items section.
Note: Clicking on ‘Apply to every Purchase Order by default’ will apply taxes to new POs. All current and previous POs will not be affected.
Customizability is so important to us! This is why you can include custom entries in tax calculations from within the PO details page. You can select it under the Tax details in Company Settings.
Read More: Purchase Orders in EZRentOut
If you’re using QuickBooks or Xero with EZRentOut, you may need to do a few extra steps. These details are available on our integration guides for QuickBooks and Xero.
Working with taxes in Orders
Only one tax is applied per order. You can change the tax rate on the order level from the Order Detail → Action button on the left saying ‘Change Tax Rate (as long as the order is in Draft or Booked state). On the order details, the Yellow and Green tags tell that the order line item is taxed. Yellow signifies that it’s not. You can click on the colored tags to include or exclude the line item in the tax calculation.
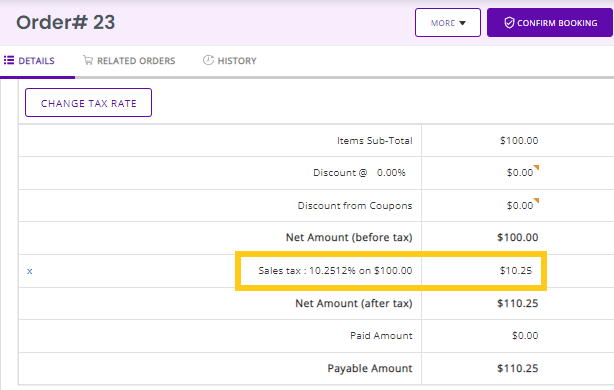
Note: Sales tax applied is up to five decimal points whereas the tax amount calculated is up to two decimal places only.
All prices are tax exclusive i.e. the item prices doesn’t include the tax.
Tax-free items and tax-exempt customers
If you don’t collect taxes on a few items, you can make them tax-free by checking the ‘Tax Free’ option when editing/creating these items. Similarly, you can make some of your customers tax exempt.
Tax reporting
You can pull up the tax report from MORE -> Reports -> Financials -> Tax Collected. Depending on the duration for which you want to get the tax records, set up the filters and generate the report. You can also export this report to Excel for further calculations.
We love your feedback
Your suggestions and feedback are important to us. Let us know what enhancements would you want to see at support@ezo.io.






