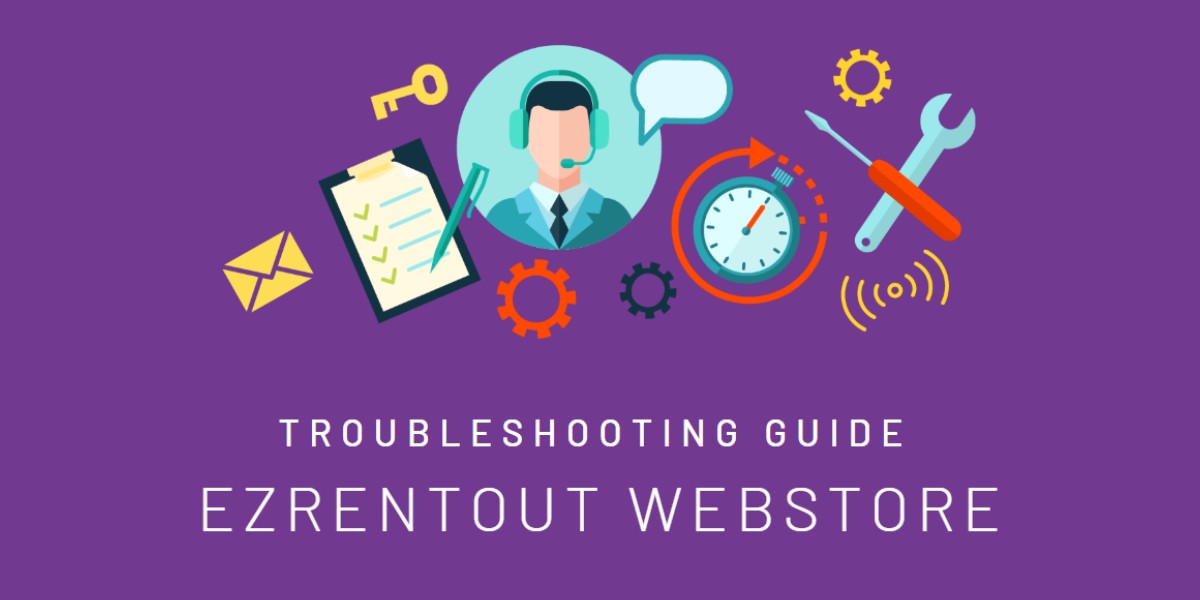
If you’re having trouble setting up the EZRentOut Webstore, here’s how to tackle it so all your online orders come through smoothly.
Contents:
1. Certain items not visible on the Webstore
1.1. Visibility control
1.2. Item visibility
1.3. Location visibility
1.4. Group visibility
1.5. Bundle visibility
1.6. Stock view visibility
1.7. Stock quantity
2. Incorrect item availability displaying on the Webstore
2.1. Conflicted reservations
2.2. Recurring orders
2.3. Stock locations
When setting up the Webstore, you may encounter the following issues:
- Certain items may not be visible on the Webstore
- Item availability details may appear incorrectly on the Webstore
1. Certain items not visible on the EZRentOut Webstore
Items not showing up on the Webstore might be due to your EZRentOut account settings configuration.
To ensure item visibility on your Webstore, verify the following visibility settings.
1.1. Visibility control
Go to Settings → Store Settings → Visibility Control and see whether the option to “Publish all items and bundles” has been selected.
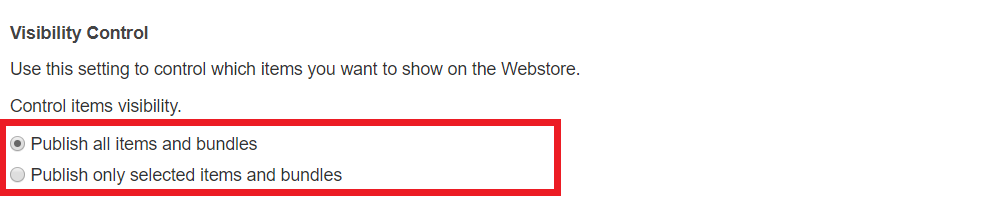
1.2. Item visibility
Next, you have to verify the visibility status of the item that you’re unable to see on the store. Go to its Item Details Page and click ‘Edit’.
Here, ensure that the “Hidden on Webstore” field is deselected.
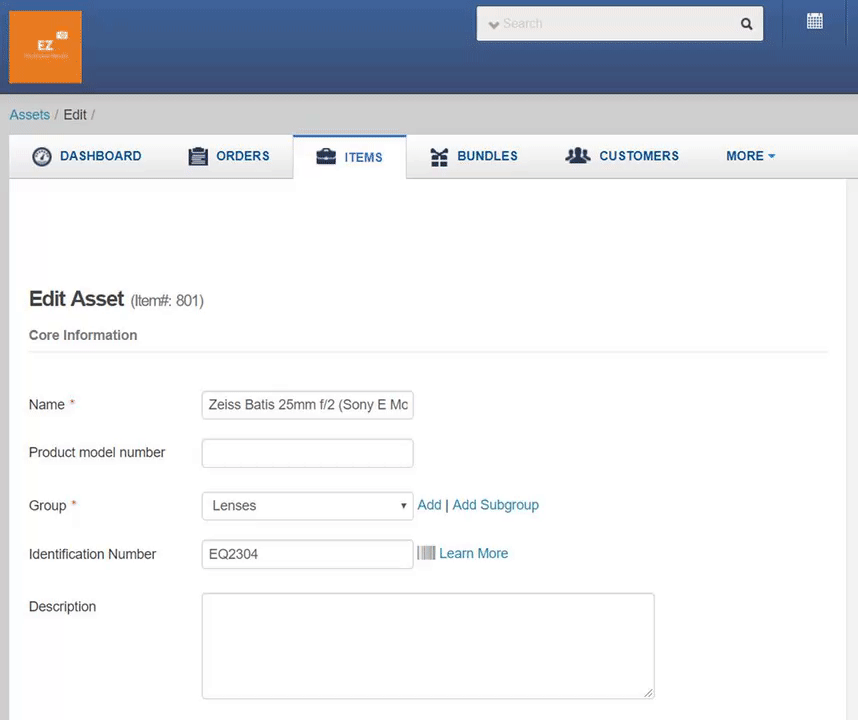
The ‘Hidden on Webstore’ field shows when you’ve enabled “Publish all items and Bundles” in your Visibility Control. Users enable this setting when they’d like to publish most of the items in their database.
If instead, you’d only like to make a very small subset of your rental items available for Web Orders, you’ll enable the “Publish only selected items and Bundles”. In this case, the ‘Visible on Webstore’ field shows in the place of ‘Hidden on Webstore’.
In the example above, we published all the items. Hence, this troubleshooting guide deals with deselecting the ‘Hidden on Webstore’ option in all subsequent checks.
1.3. Location Visibility
Often times, an item may not be visible on the Webstore because its corresponding location is hidden. To make the location visible, go to Items → Locations → Location Name. Click ‘Edit’ and deselect ‘Hidden on Webstore’ and update.
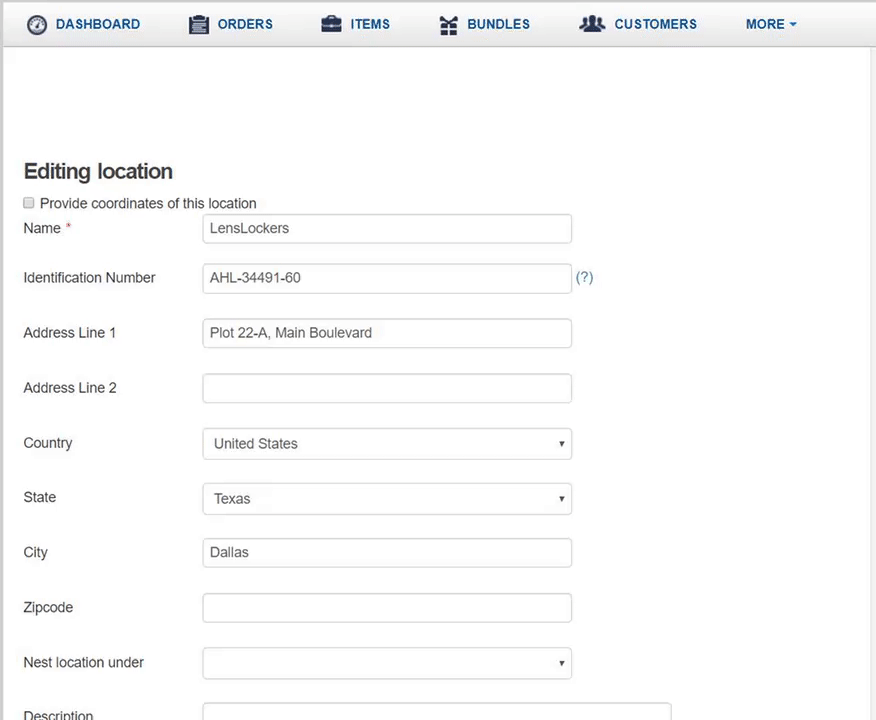
1.4. Group Visibility
An item may not appear on the Webstore if its respective group is hidden. To make the group visible, go to Items → Groups → Group Name → Edit. Deselect ‘Hidden on Webstore’ and click on ‘Update Group’.
1.5. Bundle visibility
If a Bundle or items in a Bundle are hidden from the Webstore, the Bundle will not display on the Webstore either. To make the Bundle visible, go to Bundles → Bundle Name. Click on ‘Edit’ and deselect ‘Hidden on Webstore’. While you’re at it, double-check to make sure that individual items within the Bundle are also visible on the Webstore.
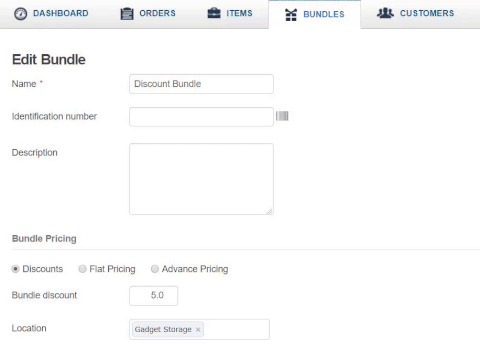
1.6. Stock view visibility
Items starting with the same Location name may often not display on the Webstore. This happens if you have enabled stock view on items with similar names and grouped them together.
Disable this from Settings → Store Settings → Items Display Settings. Now, deselect the option ‘Group items with same names for compact view’ and hit ‘Update’.
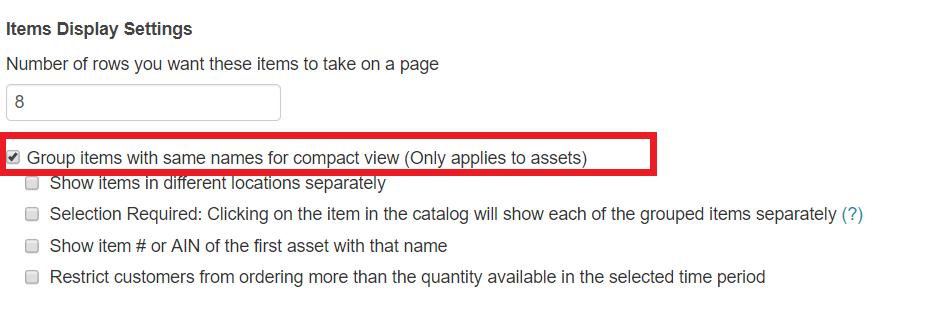
1.7. Stock quantity
If you haven’t specified the initial stock quantity of an Inventory item, it won’t be displayed on the Webstore. You can rectify this by going to Items → Inventory → Inventory Name → Edit → Add Stock. Enter the stock quantity and hit ‘Process Order’.
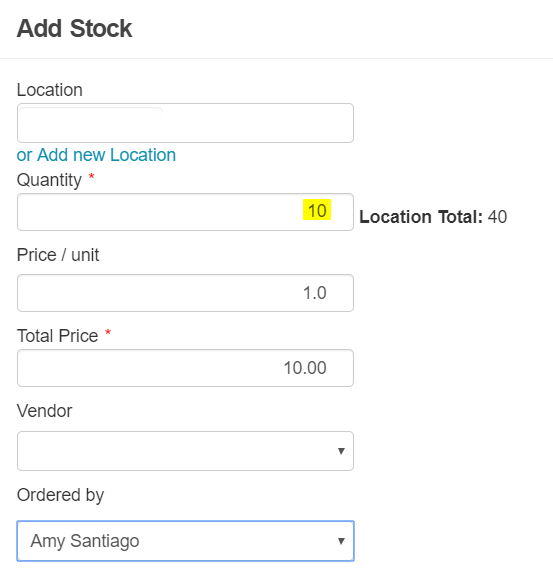
This will replenish your Inventory stock and make the Inventory item visible on the Webstore.
Carrying out all the aforementioned checks will ensure that all your items are visible on the Webstore front.
2. Incorrect item availability displaying on the Webstore
In some cases, availability details of certain items may not appear as they are on the Webstore due to your settings configuration. Listed below are instances when this happens and how to do away with them:
2.1. Conflicted reservations
Item(s) booked for an Order spanning over a specified rental duration will show available on the Webstore even if they have been reserved for that rental duration. This bleeds into conflicted reservations and slows down operations.
To counter this, enforce conflict-free reservations from Settings → Add Ons → Bookings → Enabled. Then, check all the options illustrated below and hit ‘Update’.
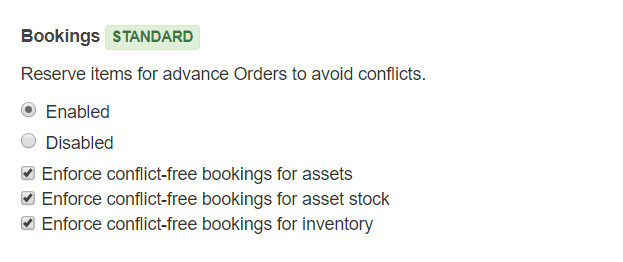
You can also invoke the system to check if any Webstore Orders conflict with the current bookings. Implement this from Settings →Store Settings → Order Settings → Enforce conflict-free booking of Orders → Update.
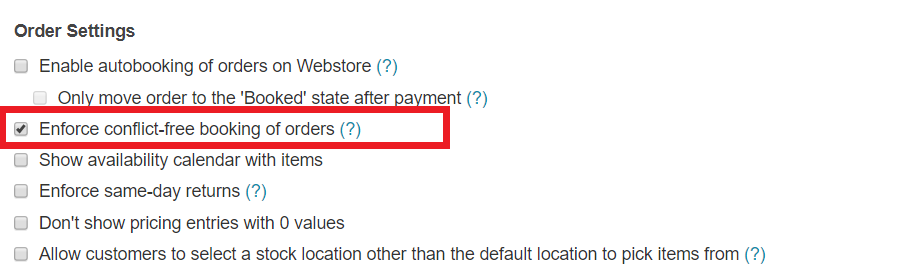
2.2. Recurring Orders
Item(s) belonging to a Recurring Order may show as unavailable for the first Billing Duration and available for the rest of the Recurring Order Duration. However, even if the items show available, the system will not allow you to rent them out.
Note: Our team is currently working on a fix so that item(s) belonging to a Recurring Order show unavailable for the entire Recurring Order Duration.
2.3. Stock Locations
If you try to rent out Asset Stock or Inventory items that are located in Stock Location(s) other than their Default Location(s), the system will display these items to be “Out of Stock” on the Webstore when in fact they’re available. To fix this, go to Settings → Store Settings → Order Settings and select the options highlighted below.
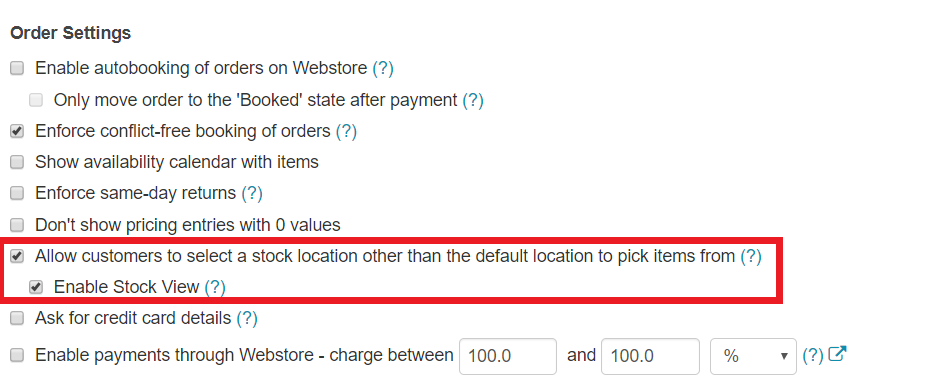
Selecting this option enables you to pick and rent out items from Stock Locations other than the items’ Default Locations. You can also select ‘Enable Stock View’ to display item Stock Locations on the Webstore front so you know where you’re picking the items from while renting them out.
Read More: EZRentOut Webstore Plugin: Learn How To Link Your Online Store With Your Rental Data
Have a question?
We love hearing from you! If you have any queries or confusions about EZRentOut, reach out to us at support@ezo.io.






