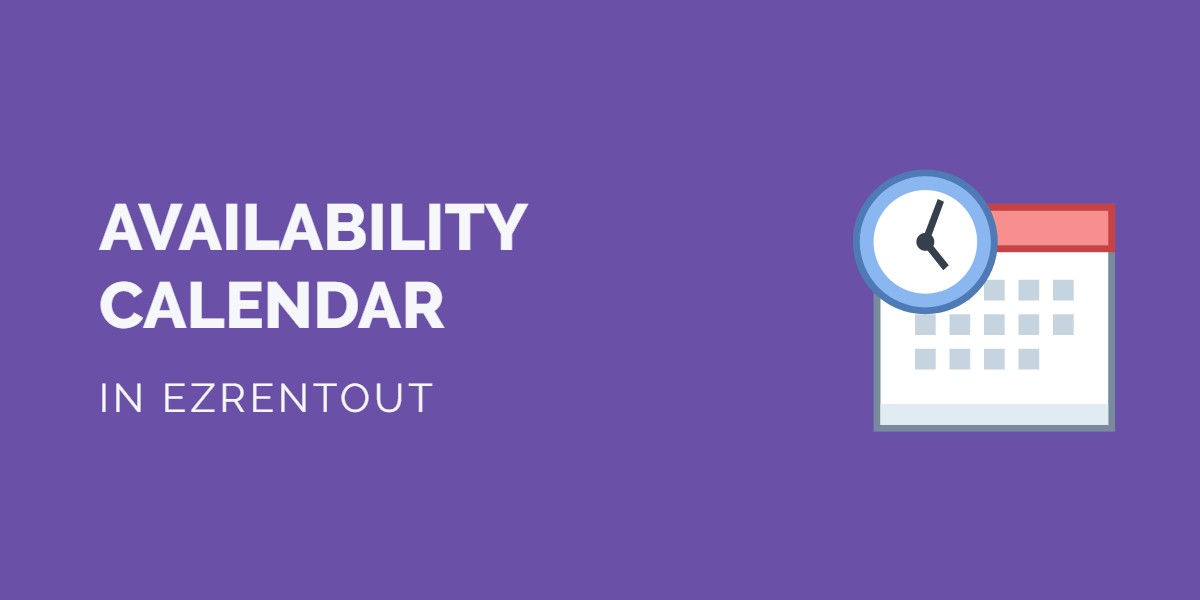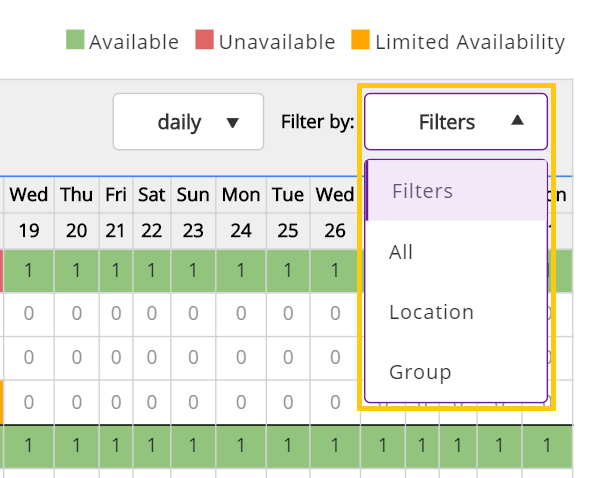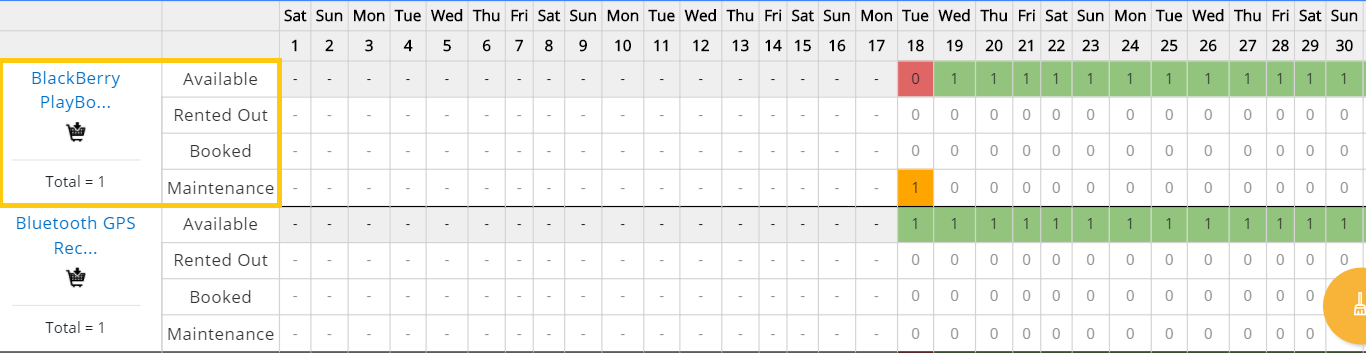You can use our equipment rental software to see the availability of items using the availability calendar. This allows for smooth rentals and reservations, every time. In this post, we’ll take you through the main components of checking item availability.
Getting started with Availability Calendar
Go to Settings → Add Ons → Availability Calendar and click Enabled
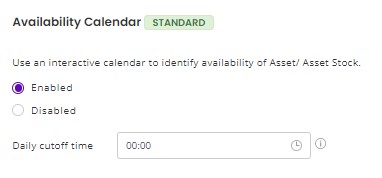
You can see the Availability Calendar icon on the top navigation bar of the dashboard
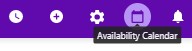
It shows the status of all the items in the system so you can plan out asset utilization accordingly. You can also group and filter this data in different ways to make the most out of availability information. We’ll describe this in the sections that follow.
1) Choose Item Type
First, choose whether you’d like to check the availability of assets or asset stock by choosing between the radio buttons below.
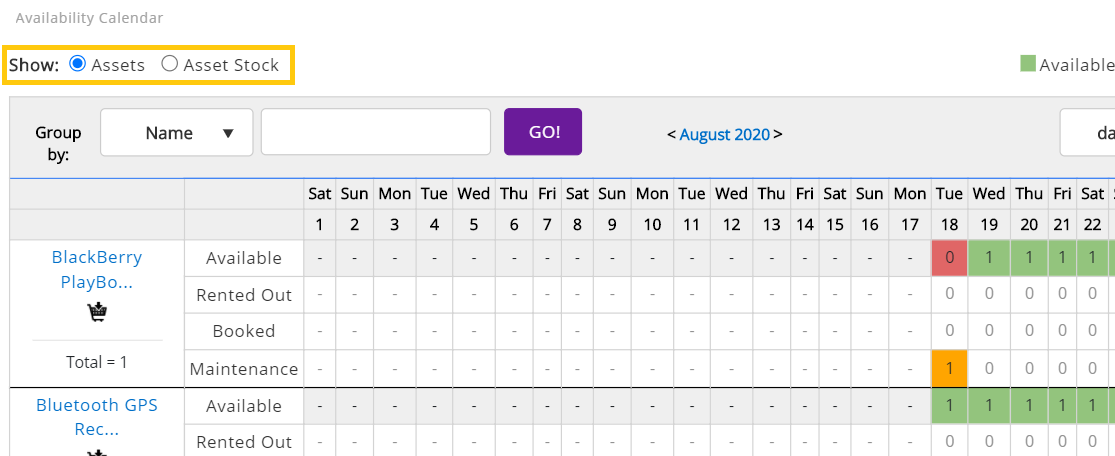
2) Group Items
Here, you can choose to group items by Name, Product Model Number, or Group, depending on how you’ve set up your items and what would be easiest to sift through.
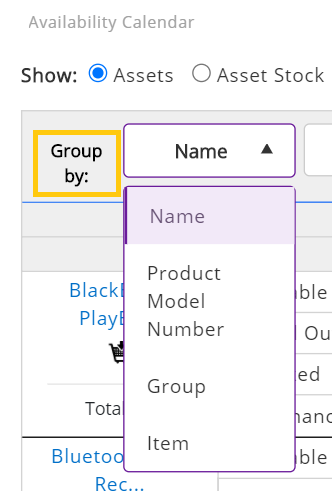
You can choose a category and have the system bring up a specific element by typing in the name in the field below. For example, the configuration below will show you the availability of all items from the group ‘IT Equipment’.
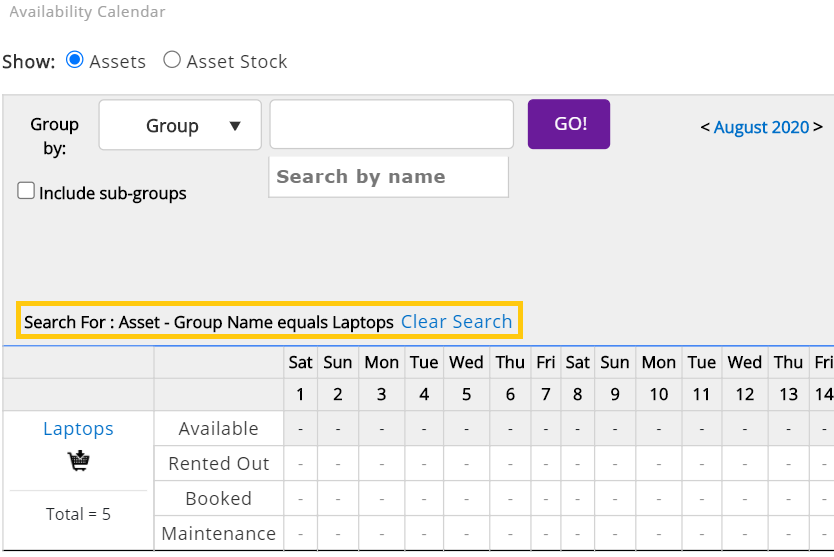
In this example, if you don’t choose a specific group, you’ll be shown all items from all the groups (or whichever category you choose to group items by). Below, availability is shown for all the Groups we’ve set up in EZRentOut.
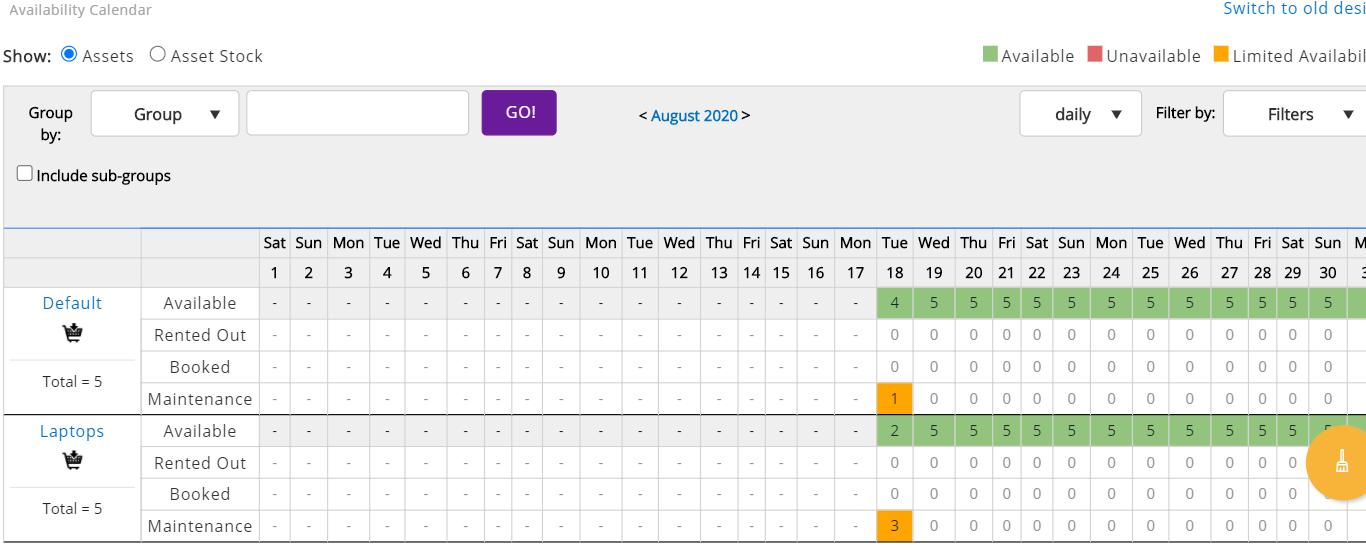
3) Sift Through Dates
You can also sift through present or future months, as shown below. This is a quick way to bring up an item’s status further down the road.
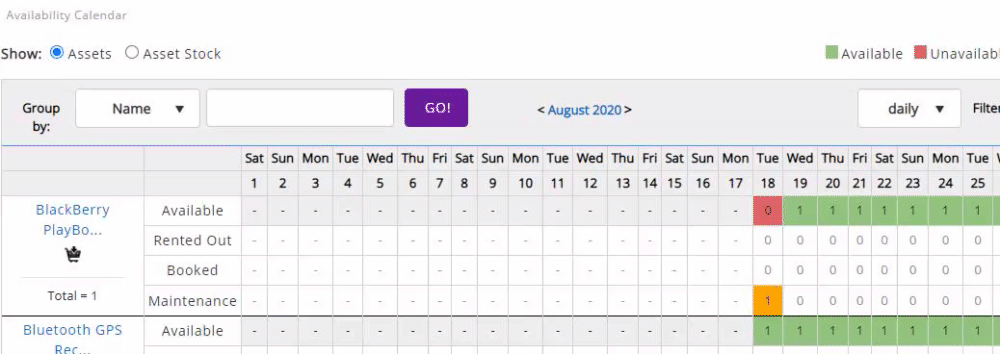
4) Set Calendar to Hourly or Daily Views
Set the calendar to show daily or hourly views, depending on what you’re looking for.
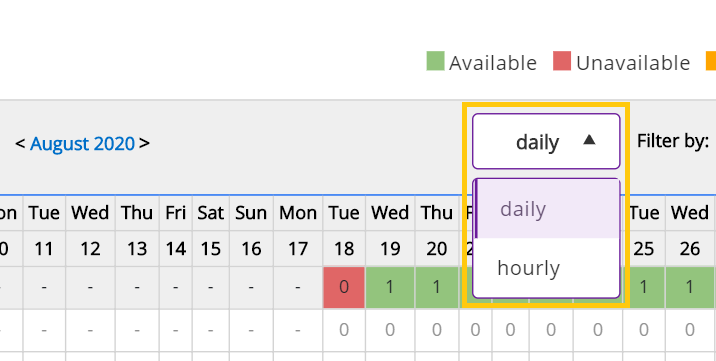
5) Filter Items
You can check availability for all items, or those belonging to specific Locations or Groups.
Here, we’ve chosen to show items from one main location, and have also checked the option to see items from all its child locations.
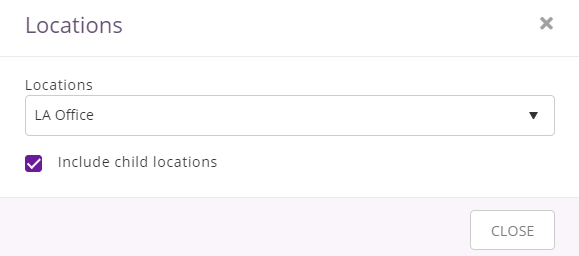
6) Check Item Status
Now that you’ve set up which items you want to see the availability of, you can scroll down and see the items’ status. You’ll get a few different data points.
- Total Items: The total number of a specific item you have on file.
- Overdue Items: All items that are due for return.
- Available Items: Items available to be rented out.
- Checked Out Items: The number of items that have been rented out.
- Reserved Items: These are items that have been reserved for that period.
- Items Under Maintenance: Items that are being serviced.
7) Take Actions on Items
You can also add items to an order directly from this page by clicking the cart icon highlighted below.
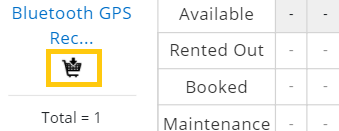
Clicking the cart icon opens up an overlay where you’re asked how many of that item you wish to add to an order.
Clicking the cart icon opens up an overlay where you’re asked how many of that item you wish to add to an order. If you don’t mind adding unavailable assets to the order, leave the checkbox below blank.
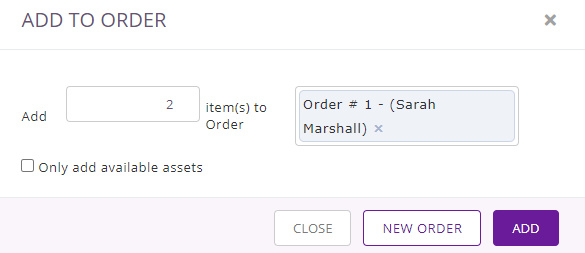
On the other hand, if you only want to add available items to the order, click the checkbox. Now, you can choose the dates during which the items should be available. For items available currently, leave the date fields blank.
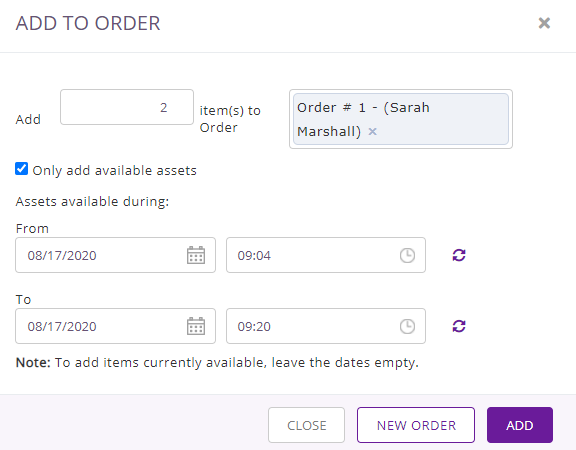
Note: Overdue items are treated as ‘Available’ by the system. This means you will be able to add them to order if you’ve checked the option for available assets, even though they are yet to be returned. You can also request customers to return an Item back before the due date if need be.
With these steps, you should be able to look up item availability for smooth rentals and reservations with both speed and ease.
Availability Calendar on the Webstore
1. To view Availability Calendar with Items on the Webstore, go to Settings → Store Settings → Order Settings → Enable ‘Show Availability Calendar with Items’. Hit ‘Update’ at the bottom of this page.
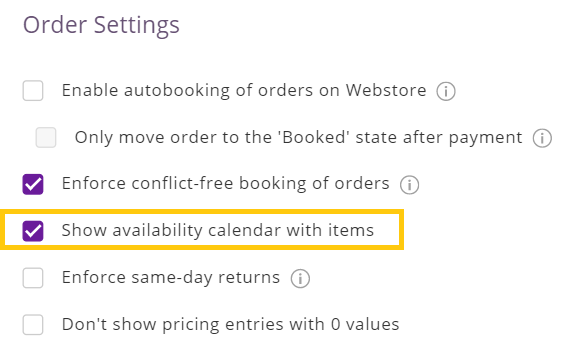
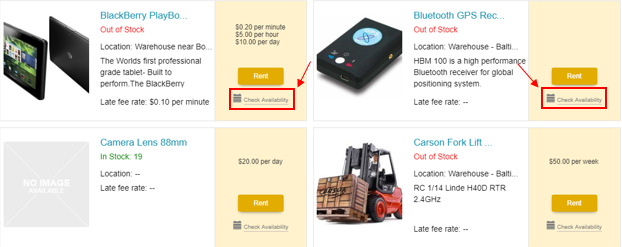
2. Once the setting is enabled, open your Webstore in a new tab. Here you’ll see the availability calendar on the Catalog page with every Item listed. See image below:
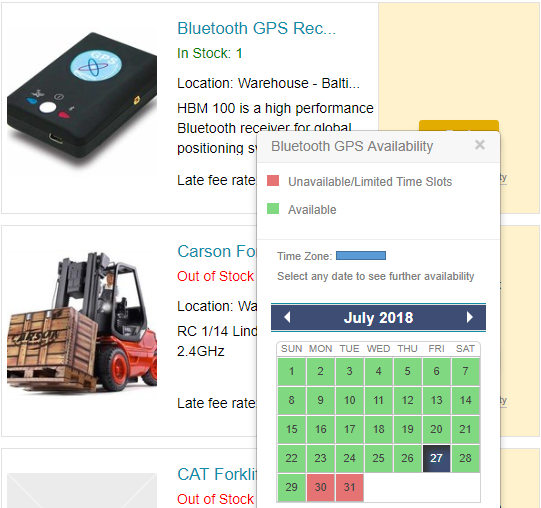
– When you click on the ‘Check Availability’ icon, it shows the details of an Item’s availability. The red dates show that the item is not available or has limited time slots and the green dates show the availability of the item.
Limited time slots refer to the rent out time you set on rental periods.
Have feedback for our equipment rental software?
EZRentOut is the leading equipment rental software used by a diverse set of rental businesses worldwide.
For more assistance, drop us an email at support@ezo.io